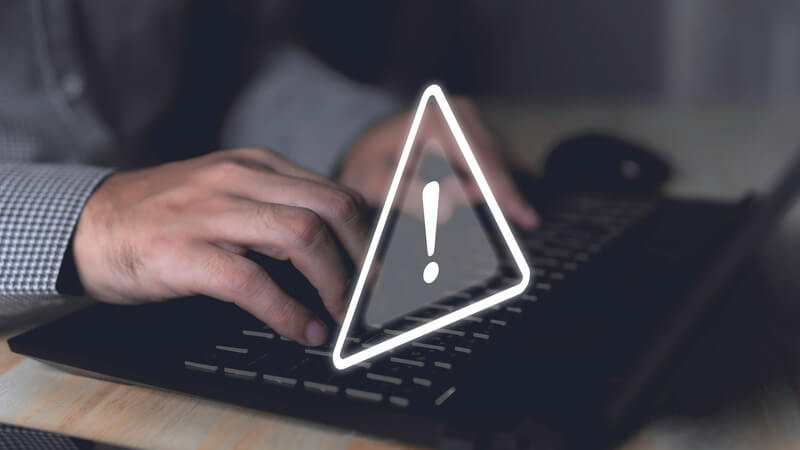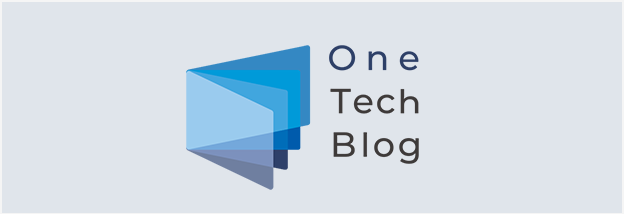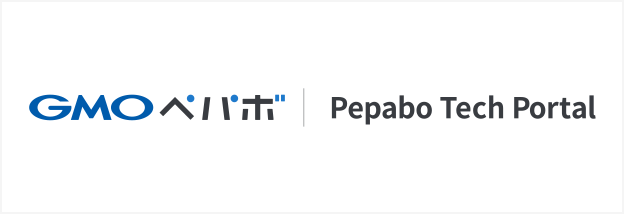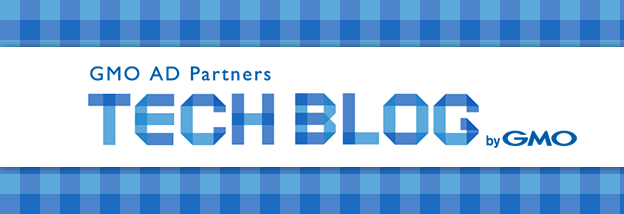「私はロボットではありません」という認証画面が表示されて困っていませんか?この認証画面は、チェックボックスをクリックして指定画像を選択すれば突破できますが、場合によってはトラブルが発生することがあります。
このトラブルを解決するには、認証システムの仕組みを知り、適切な対処法を講じることが大切です。そこで今回は、「私はロボットではありません」が表示される原因、突破方法、回避方法をそれぞれ解説します。
目次
[ 開く ]
[ 閉じる ]
「私はロボットではありません」で画像を選択する意味

ネットワーク上での安全性を確保するためには、多くの手段が用いられています。その中の一つとして、「私はロボットではありません」というメッセージを使った認証システムがあります。
この認証システムは、人間のふりをしてWebページを利用するbotの不正アクセスを防ぐためのものです。ユーザーに画像を選ばせることで、そのユーザーが人間か機械かを自動的に判断します。
▼「 私はロボットではありません」が表示される主なシーン
- 新規アカウントを登録する時
- パスワードを再設定する時
- Webサイトへログインする時
- コメントやレビューを投稿する時
- フォームを送信する時
「 私はロボットではありません」を用いた認証システムはセキュリティ対策の一つであり、プログラム的に表示されるものなので、Webサイトを利用する上ではこの認証システムを受け入れ、正確に回答する必要があります。
画像選択の仕組み
「私はロボットではありません」のチェックボックスを押した後、セキュリティ確認として画像選択が求められることがあります。この画像選択のシステムは、Googleが提供しているreCAPTCHA認証の一部です。
例えば、画像選択の認証システムでは、「横断歩道のある画像を選んでください」や「バスの写っている画像を選択してください」といった指示が出ます。そして、ユーザーは提示された画像の中から指示に合致するものを選び、送信することでユーザーが人間であることを認証します。
その一方で自動化されたスクリプトやbotは、テキスト情報の解析は可能でも、複雑な画像を認識して適切に選択することはできません。このため、「私はロボットではありません」を用いた認証システムは、人間と機械の識別に役立つ有効な手段となります。
「私はロボットではありません」が表示される原因
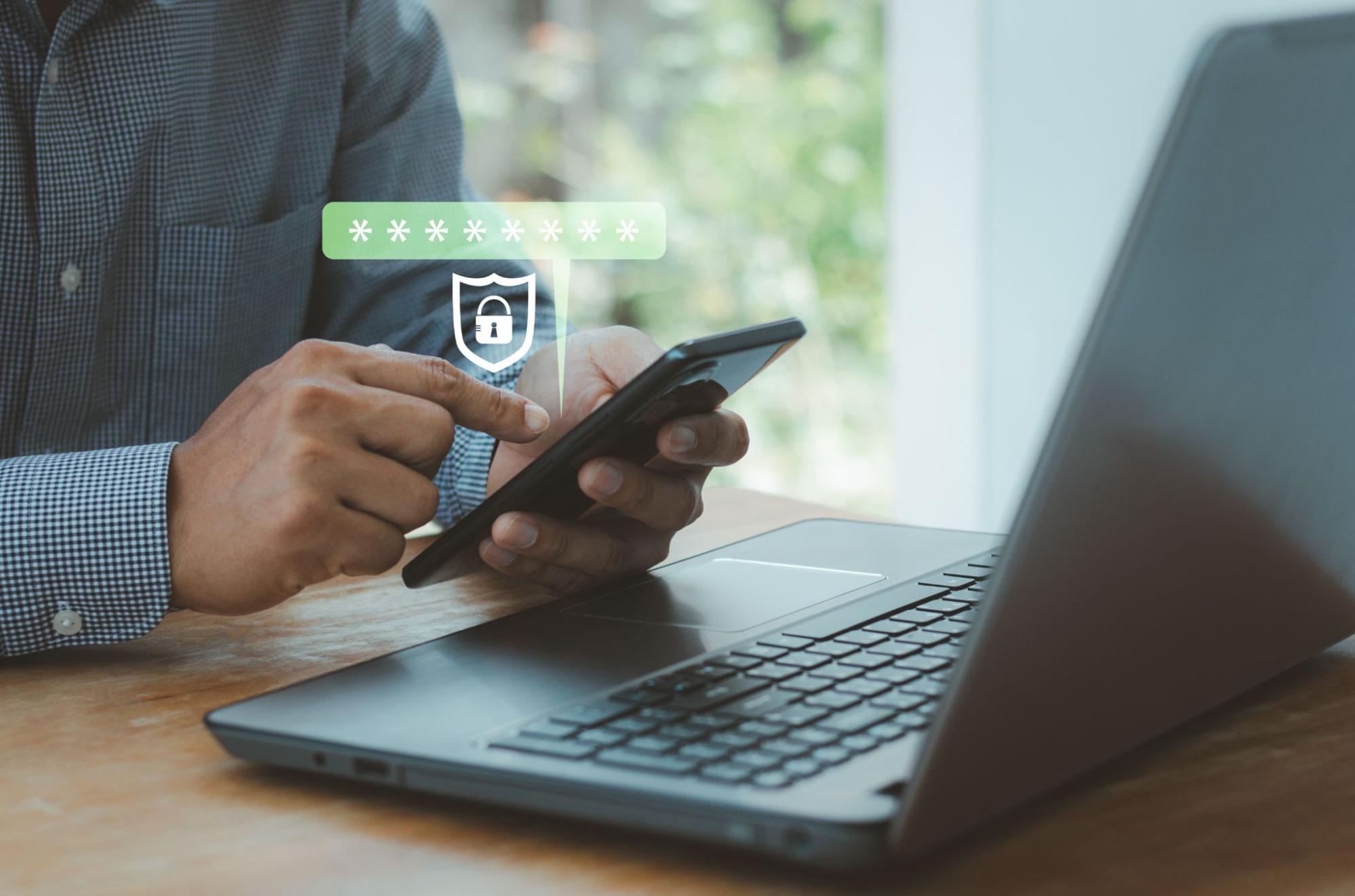
Webサイトの利用時に「私はロボットではありません」が表示される原因は、自動化されたスクリプトやbotによる不正アクセスの可能性が疑われているためです。不正アクセスかどうかは、具体的に以下のような行動で判断されます。
▼不正アクセスの可能性が疑われる主な行動
- 短時間で何度も同じWebサイトにアクセスした
- 同じ情報(Cookieやキャッシュ)でアクセスを繰り返した
- 同じIPアドレスから連続でアクセスした
これらの行動は、不正プログラムで動いているbotの行動と類似しています。そのため、不正アクセスを防止するための認証システムが作動し、「私はロボットではありません」のメッセージが表示されるのです。
「私はロボットではありません」の突破方法・注意点

「私はロボットではありません」を用いた認証システムは、基本的に以下の手順で突破できます。
▼「私はロボットではありません」を突破する方法
- 「私はロボットではありません」のチェックボックスをクリックする
- 指定内容を確認する
- 指定された画像を正しく選択する
- 右下の確認ボタンをクリックする
通常であれば、表示される指示に従うだけなので、認証システムの突破はそこまで難しくありません。しかし、場合によっては以下のようなトラブルによって、スムーズに突破できないことがあります。
何度も認証を求められる
認証作業を行ったにもかかわらず、何度も画像認証を求められるケースがあります。その主な原因は、指定された画像を正しく選択できていないことです。
そのほかの原因として、システムが正しく処理されなかった、一定時間内に認証が完了しなかったなども考えられます。こうした状況に遭遇した場合、質問と画像を切り替えて、操作を最初からやり直しましょう。
対象物が表示されていない
画像内に対象物が表示されていない場合もあります。これは、認証システムとセキュリティ対策ソフトが競合することで主に発生します。
「私はロボットではありません」の認証システムを不正プログラムと勘違いし、ブロックしている可能性があるのです。このような状況では、認証対象を再度設定するか、セキュリティ対策ソフトを一度停止してから再度試す方法が有効です。
小さすぎてわからない
画像が表示されたのは良いものの、対象物が小さすぎて回答できないというケースもあるでしょう。reCAPTCHA認証による画像認証システムは、複数の画像を一度に表示するため、場合によっては対象物が小さくなってしまうのです。
このような状況では正しく回答できないため、切り替えボタンをクリックして画像を変更しましょう。もしくは、ディスプレイの拡大機能を使って対象物を大きくするのも一つの手です。
チェックボックスが出ない
そもそもチェックボックスが表示されず、選択できない事例もあります。この場合、主な原因として閲覧しているネットワークの設定、もしくはセキュリティ対策ソフトによる影響が考えられます。
ネットワーク設定やキュリティ対策ソフトによっては、reCAPTCHA認証は機能するものの、正しくチェックボックスが表示されないケースがあるのです。この問題を解決するには、まずはネットワークを別のものに変更し、それでも改善しなければセキュリティ対策ソフトを一時的に停止しましょう。
チェックボックスをクリックできない
チェックボックスをクリックできず、全く反応しない場合は、主に以下のような原因が考えられます。
▼チェックボックスをクリックできない主な原因
- ブラウザの拡張機能とreCAPTCHA認証が競合している
- セキュリティ対策ソフトとreCAPTCHA認証が競合している
- ブラウザの設定でJavaScriptを無効化している
原因が1と2の場合は、競合している機能を一時的に停止すれば解決します。原因が3の場合は、WebサイトでJavaScriptが有効になっているのかを確認し、無効になっている場合は設定を変更しましょう。
「私はロボットではありません」を回避する方法
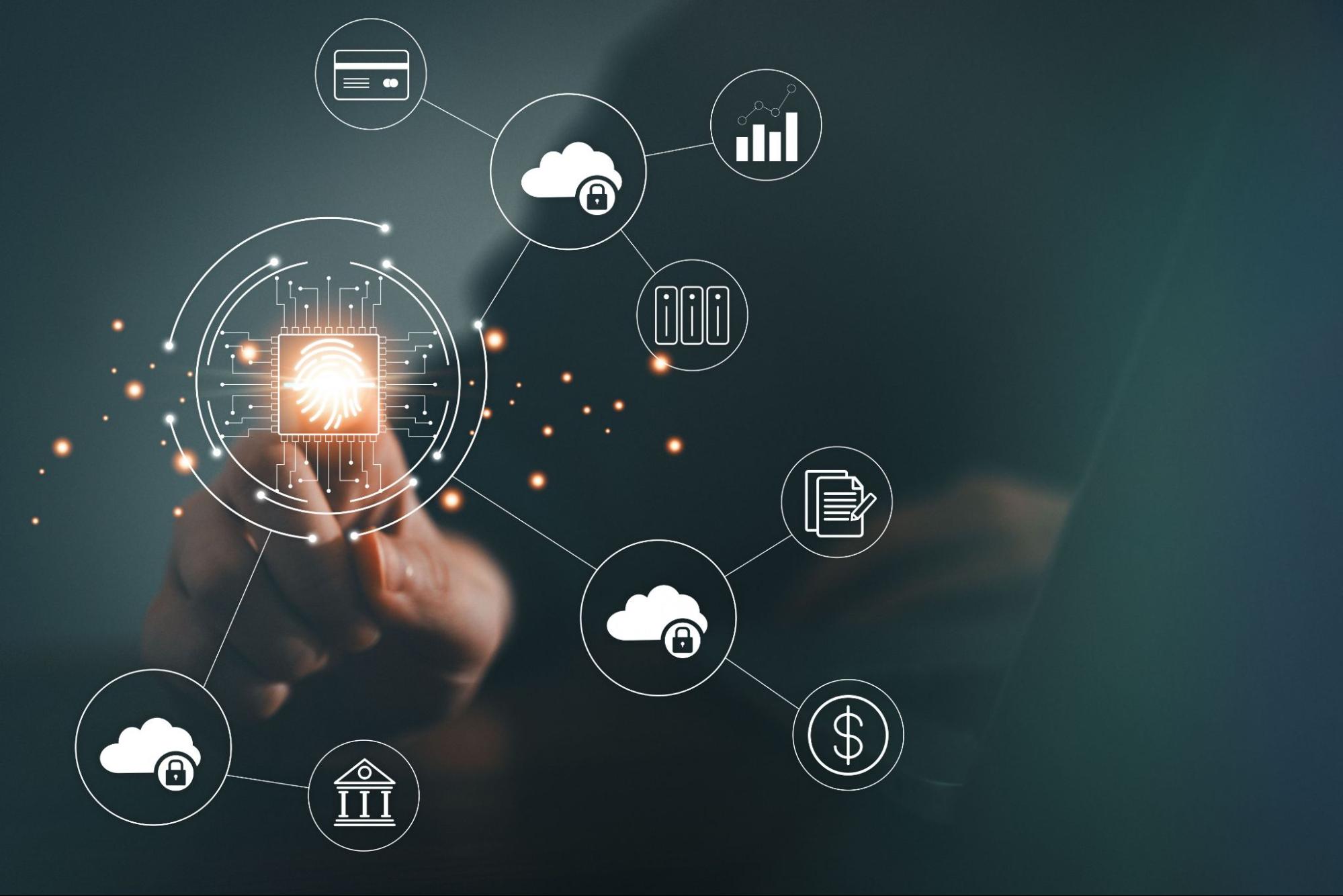
ここまで解説した方法を試しても突破できない場合、以下5つの回避方法が推奨されます。「私はロボットではありません」の認証システムは、主にCookieやキャッシュ、IPアドレスを基に表示の有無を判断しているため、これらを改善すれば回避できる可能性が高まります。
- しばらく時間を空ける
- ブラウザのCookieとキャッシュを削除する
- IPアドレスをリセットする
- ブラウザを再インストールする
- ネットワーク設定を見直す
各方法を順番に解説します。
しばらく時間を空ける
しばらく時間を空けることで、「短時間でアクセスが多い」という不正アクセスを疑われるリスクが軽減します。そのため、まずはしばらく時間を空けて、再度アクセスを試みてみましょう。
なお、しばらく時間を空けることが有効である一方、更新ボタンを何度も連続して押す、同じWebページを複数開くなどの行為は、不正プログラムを疑われやすいため逆効果です。この点を留意して、Webサイトへのアクセスを試みましょう。
ブラウザのCookieとキャッシュを削除する
2つ目は、ブラウザのCookieとキャッシュを削除する方法です。Webページにアクセスする際の情報を消すことで、「同一人物から何度もアクセスされている」という疑惑を解消できます。
- ▼Cookie・キャッシュとは?
- Webページにアクセスした時の履歴や閲覧データのこと。
例えば、Cookieとキャッシュが残っている状態でネットショッピングを利用すると、ユーザーIDとパスワードを入力せずにログインできます。Webサイトを快適に利用するためのものですが、その一方でreCAPTCHA認証のシステムからはbotと疑われる原因になります。
そのため、ブラウザのCookieとキャッシュを削除することは、「私はロボットではありません」を回避するための有効な方法になるのです。ブラウザによって削除する方法が異なるため、各ブラウザのヘルプページから確認しましょう。
IPアドレスをリセットする
「私はロボットではありません」の表示の有無はIPアドレスによっても判断されているため、IPアドレスのリセットが回避に有効です。
- ▼IPアドレスとは?
- インターネット上の住所のようなもの。
IPアドレスのリセット方法は、WindowsとMacでそれぞれ異なります。各OSごとのリセット方法は以下の通りです。
▼Windowsの場合
- スタートボタンを右クリックして「Windows PowerShell」を選択する
- 「Windows PowerShell」を起動して「ipconfig /release」と入力する
- Enterキーを押して「ipconfig /renew」を入力する
- Enterキーを押せば新しいIPアドレスが取得できる
▼Macの場合
- アップルメニューから「システム環境設定」を選択する
- サイドバーで「ネットワーク」を選択する
- ネットワークサービスを選択して「詳細」をクリックする
- 「TCP/IP」を選択して「DHCPリースを更新」をクリックする
- 「OK」をクリックすれば新しいIPアドレスが取得できる
ブラウザを再インストールする
「Google Chrome」や「Firefox」などのブラウザを再インストールする方法も有効です。ブラウザによる拡張機能などが不正プログラムと疑われている場合、この方法で「私はロボットではありません」の表示を回避できることがあります。
再インストールする方法はブラウザによって異なるため、使用しているブラウザのヘルプページを参照しましょう。
ネットワーク設定を見直す
フリーWi-Fiなどを利用している場合、別のユーザーの影響を受けてbotと判断されている可能性があるため、ネットワーク設定を見直してみてください。
最も簡単な方法は、接続しているネットワークを別のものに切り替えるという方法です。社内ネットワークを利用している場合は、管理者に状況を説明し、原因の調査と共に設定を変更しましょう。
まとめ
本記事では、「私はロボットではありません」という認証システムについて徹底解説しました。
この認証システムは、Googleが提供しているreCAPTCHA認証の一部で、主にCookieやキャッシュ、IPアドレスが原因で表示されます。チェックボックスをクリックして指定画像を選択すれば突破できますが、場合によってはトラブルが発生することもあります。
トラブルをスムーズに解決し、Webサイトを快適に利用したい方は、ぜひ本記事で解説した突破方法や回避方法をご参考ください。それでも解決しない場合は、セキュリティ上のトラブルの可能性もあるため、脆弱性診断などをおすすめします。
【関連記事】脆弱性診断(セキュリティ診断)とは|その種類ややり方・サービスの選び方
【関連記事】企業が取り組むべきセキュリティ対策とは?重要性や対策内容を解説
文責:GMOインターネットグループ株式会社