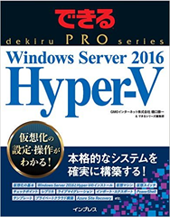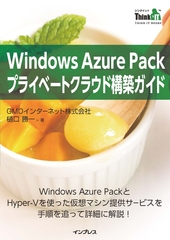WindowsやLinux、FreeBSDが、Hyper-VでサポートされているOSとなっていますが、Androidも仮想マシンとして利用することができます。Hyper-Vとしては正式サポートされていないものの、x86系のプロセッサ上でAndroidを動かそうというプロジェクトが公開しているISOイメージを利用して、実際にインストールの手順や設定方法を紹介します。
http://www.android-x86.org/
Windows Server 2012 R2のHyper-Vでサポートされているゲストオペレーティング システム
| OS | メモ |
| Windows 10 | |
| Windows 8.1 | |
| Windows 8 | |
| Windows 7 Service Pack 1 (SP 1) | Ultimate、Enterprise、および Professional Edition (32 ビットおよび 64 ビット)。 |
| Windows 7 | Ultimate、Enterprise、および Professional Edition (32 ビットおよび 64 ビット)。 |
| Windows Vista Service Pack 2 (SP2) | Business、Enterprise、および Ultimate (N および KN エディションを含む)。 |
| – | |
| Windows Server 2012 R2 | |
| Windows Server 2012 | |
| Windows Server 2008 R2 Service Pack 1 (SP 1) | Datacenter、Enterprise、Standard、および Web Edition。 |
| Windows Server 2008 Service Pack 2 (SP 2) | Datacenter、Enterprise、Standard、および Web Edition (32 ビットおよび 64 ビット)。 |
| Windows Home Server 2011 | |
| Windows Small Business Server 2011 | |
| CentOS と Red Hat Enterprise Linux | |
| Hyper-V の Debian 仮想マシン | |
| SUSE | |
| Oracle Linux | |
| Ubuntu | |
| FreeBSD |
ISOファイルのダウンロード
ダウンロードサイトから[Android-x86 4.4]のISOファイルをダウンロードします。
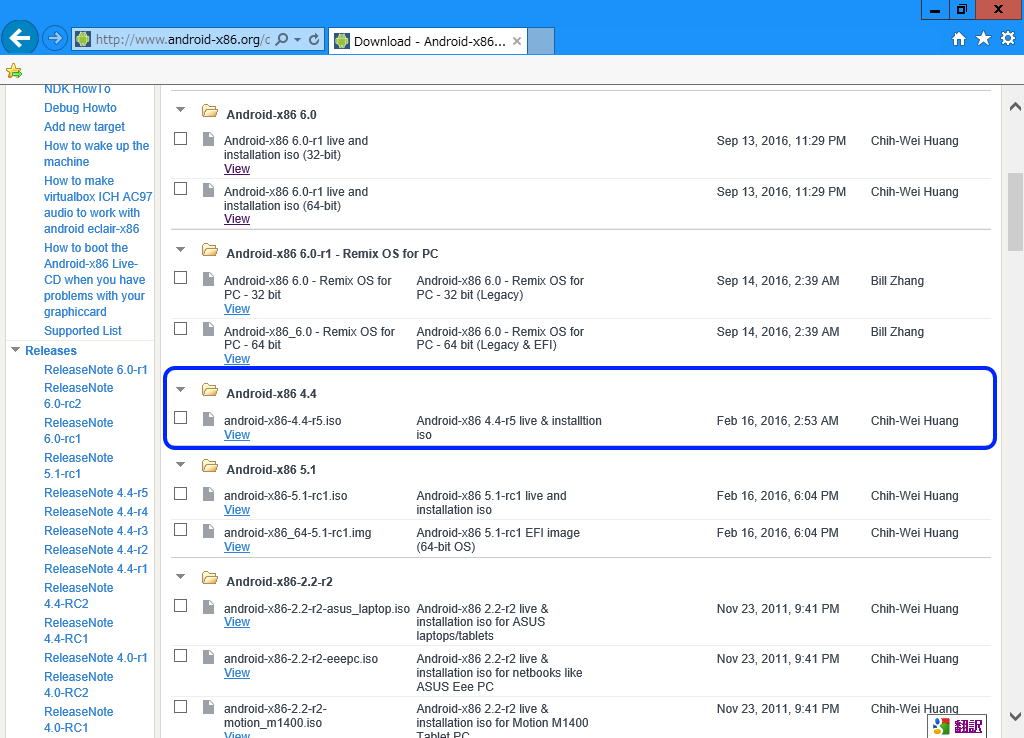
仮想マシンの作成
Hyper-Vマネージャーからウィザードを使って仮想マシンを作成します。仮想マシンのスペックは、おおよそ以下の通りとしています。
ネットワーク仮想スイッチには、前回の記事「インターネット接続の共有(ICS)を利用した仮想マシンのネットワーク接続」で作成した仮想スイッチ[ICSNet]を指定しています。
| 仮想マシン名 | Android4.4 |
| 保存場所 | E:\Hyper-V\Android4.4 |
| 世代 | 第1世代 |
| メモリ | 1GB(固定) |
| ハードディスク | 容量可変 20GB |
| ネットワーク仮想スイッチ | ICSNet |
| CPU | 1 |
ウィザードを使って仮想マシンを作成していきます。
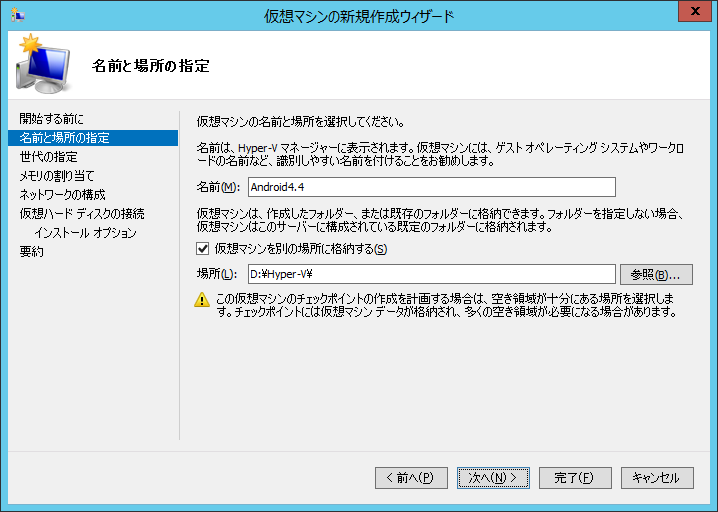
世代は第一世代を指定する必要があります。
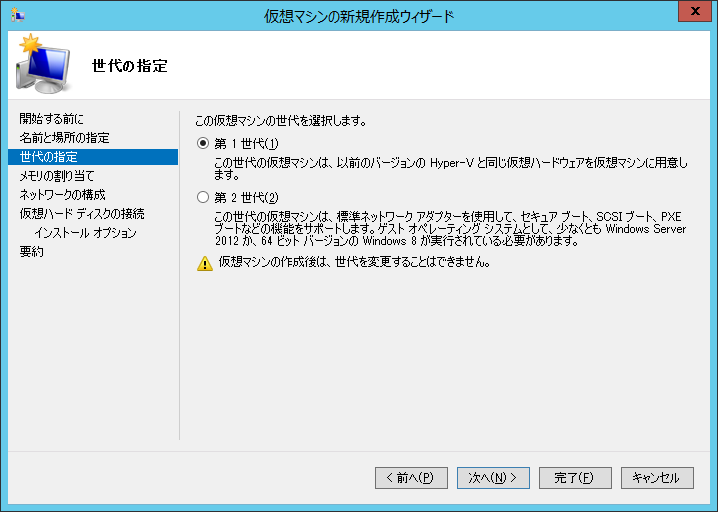
メモリは1GBとします。
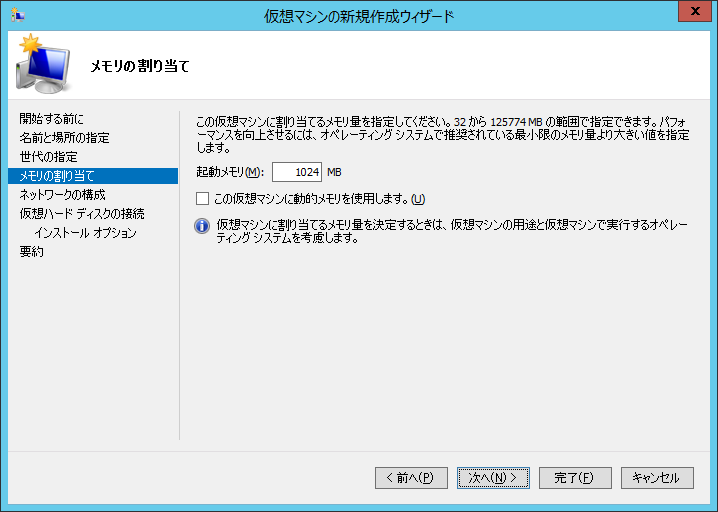
インターネット接続の共有(ICS)を使ってインターネットに接続できるようにします。
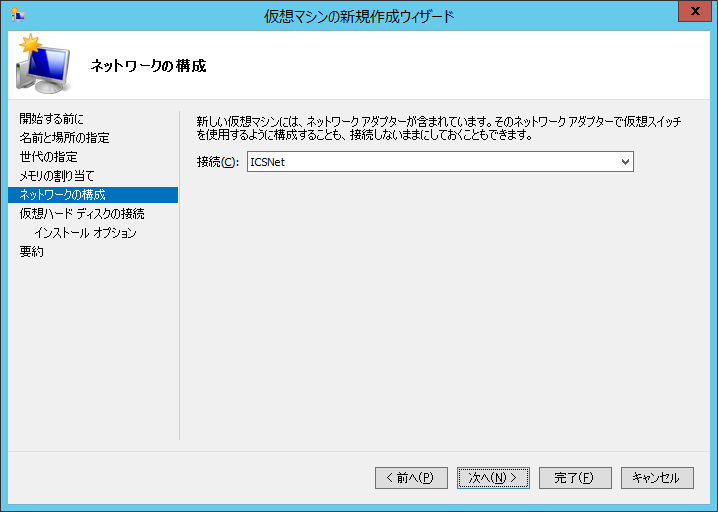
仮想ハードディスクの容量は可変で20GBほどを指定します。
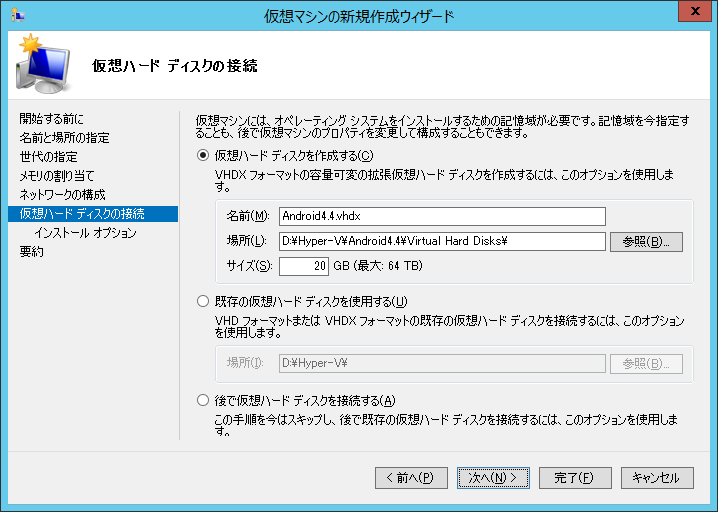
ISOファイルから仮想マシンをブートできるように、ダウンロードしたAndroidのISOファイルを指定します。
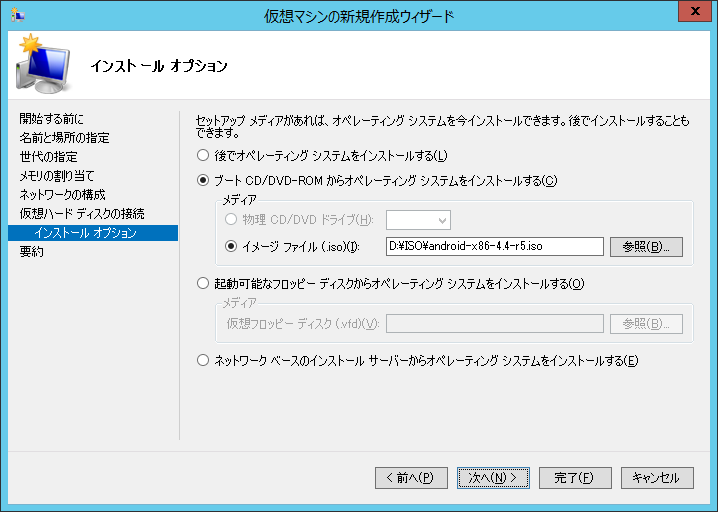
以上の仕様で仮想マシンを作成します。
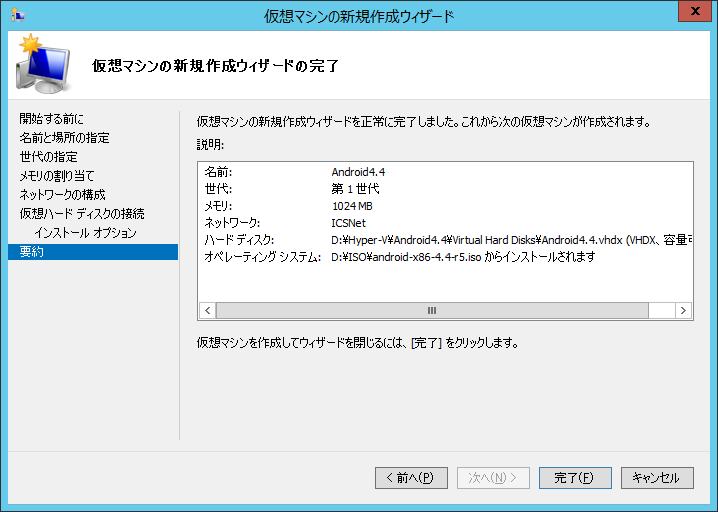
OSのインストール
Hyper-Vマネージャーから仮想マシンをダブルクリックして、[仮想マシン接続]を利用してOSをインストールしていきます。

カーソルキーで移動して[Installation – Install Android-x86 to harddisk]を選択して[Enter]。
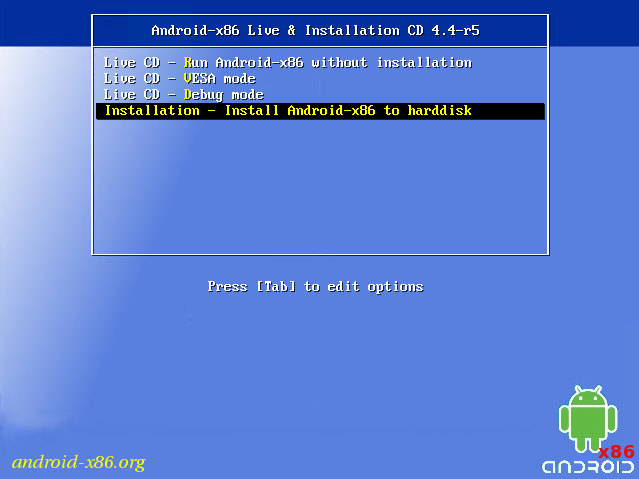
ハードディスクにパーティションを作成します。
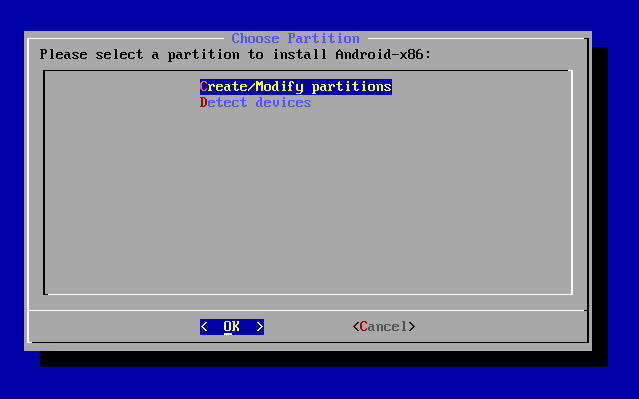
GPTは利用しません。
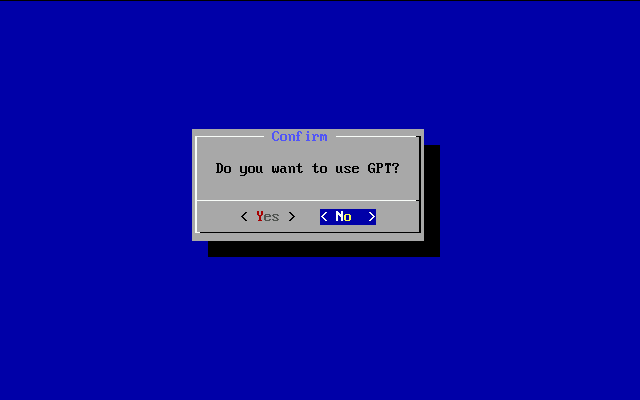
[New]を選択して新しいパーティションを作成します。

[Primary]を選択して起動パーティションとします。
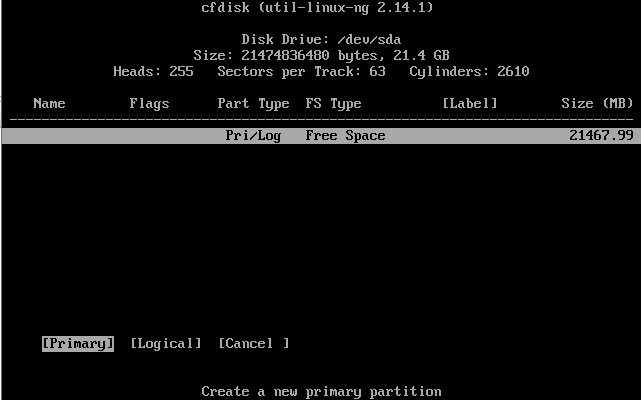
パーティションのサイズを指定します。既定で仮想ハードディスクの最大容量となっています。
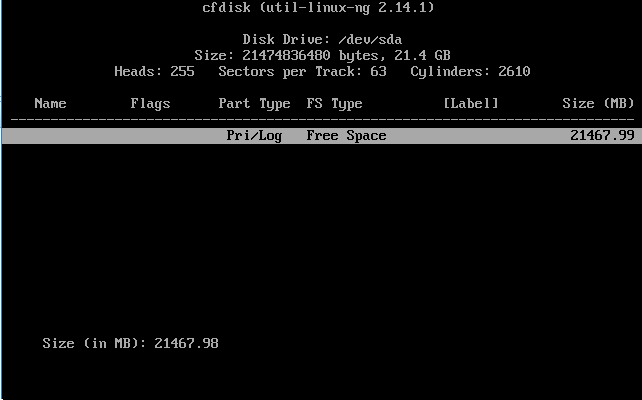
このパーティションからブートするので[Bootable]を選択します。
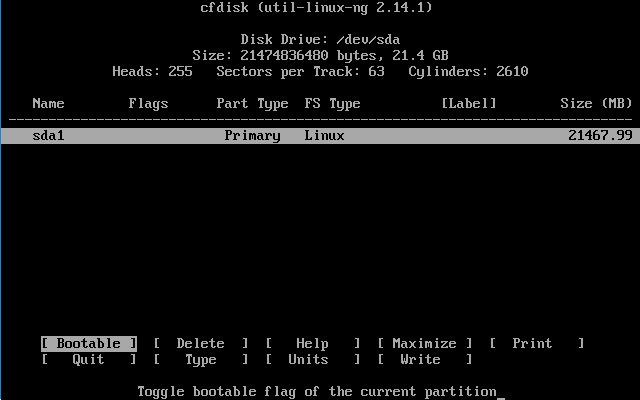
[Flags]に「Boot」が設定されていることを確認して、[Write]を選択して設定情報を書き込みます。
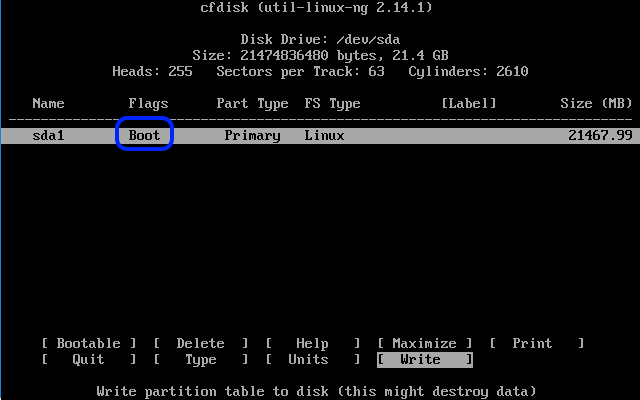
設定情報の書き込みの確認です。「yes」と入力します。
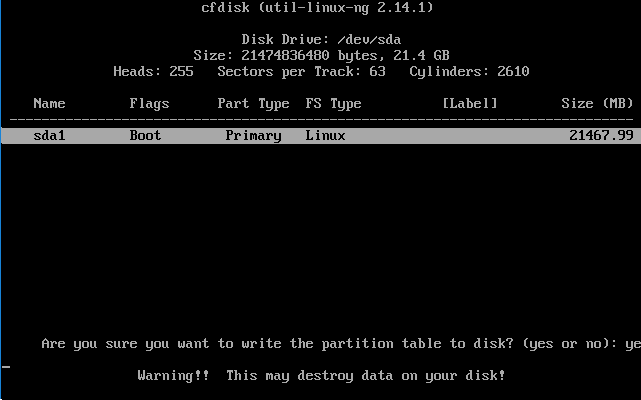
[Quit]を選択してパーティションの作成を終了します。
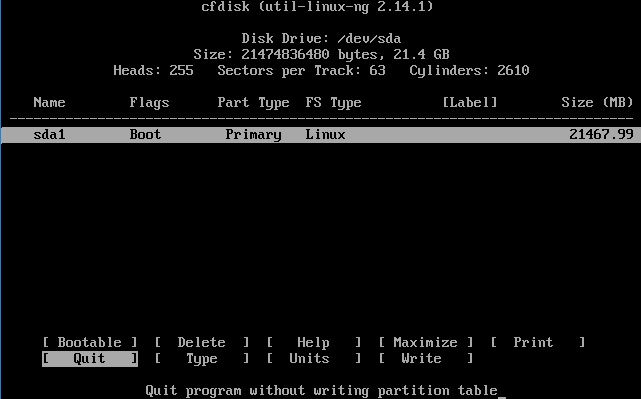
作成したパーティションを選択します。
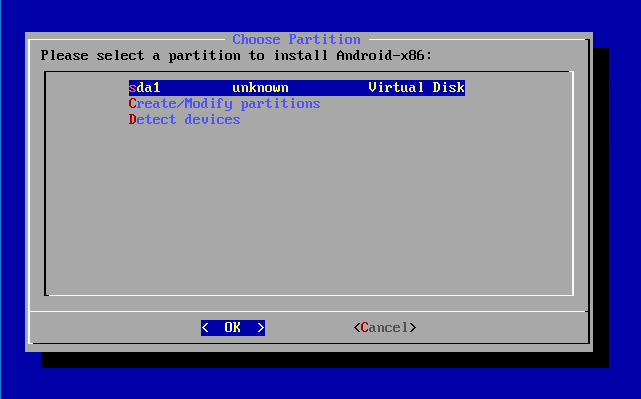
ディスクのフォーマットタイプは[ext3]を選択します。
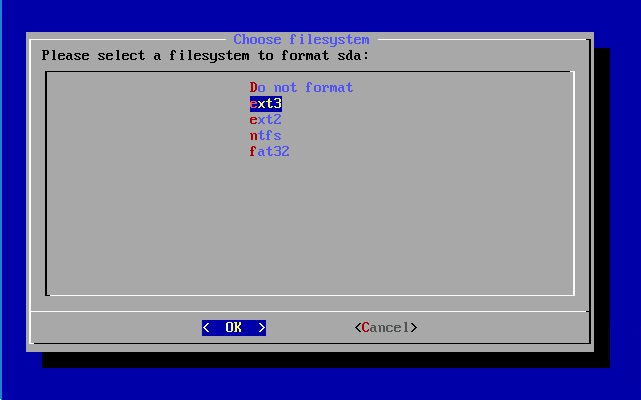
フォーマットの確認メッセージが表示されるので、[Yes]を選択します。
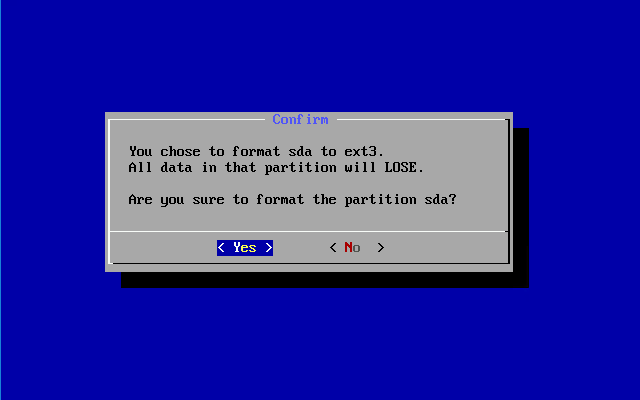
フォーマット開始されますので、完了までしばらく待機します。
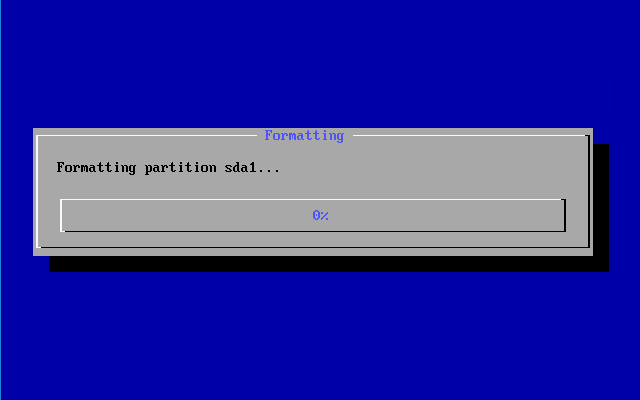
ブートローダーにGRUBを利用するかとの問い合わせは[Yes]を選択します。
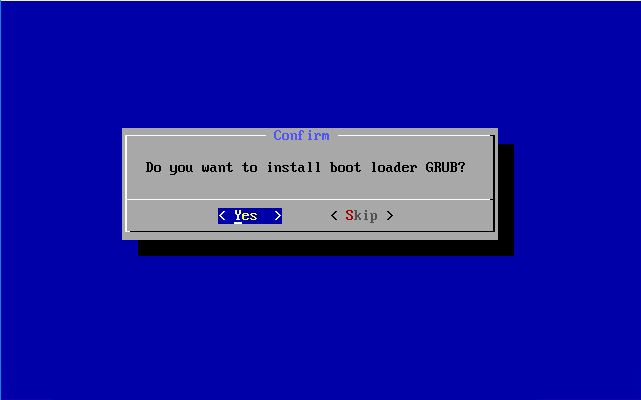
GRUB2は利用しないので、[Skip]を選択します。
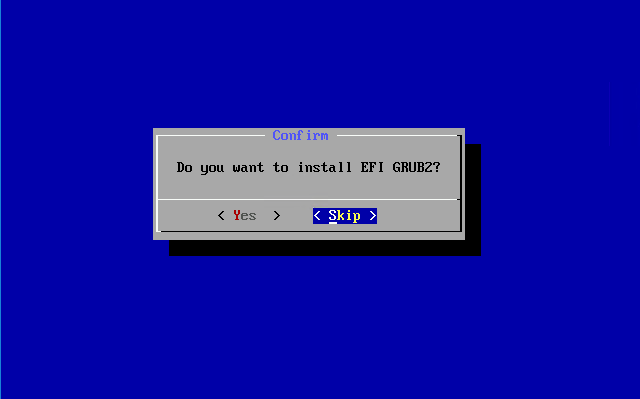
systemディレクトリを書き込み可能にするかの確認です。 [Yes]を選択します。
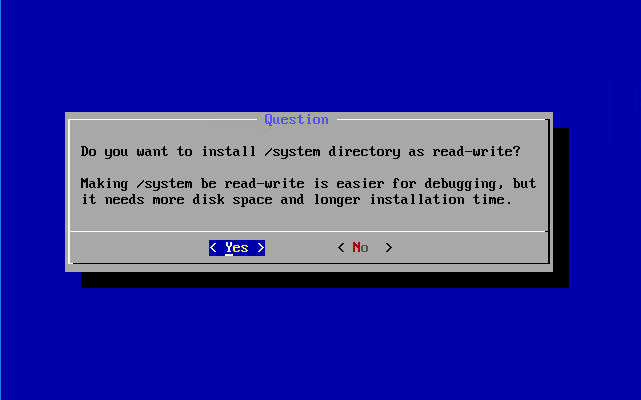
インストールが開始されます。
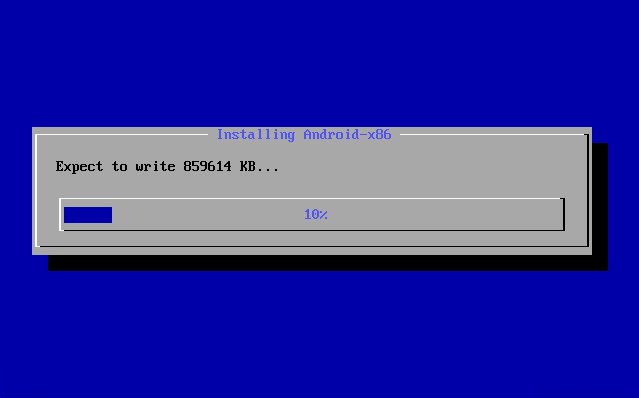
インストール完了後[Run Andorid-x86]を選択してAndroidを起動します。
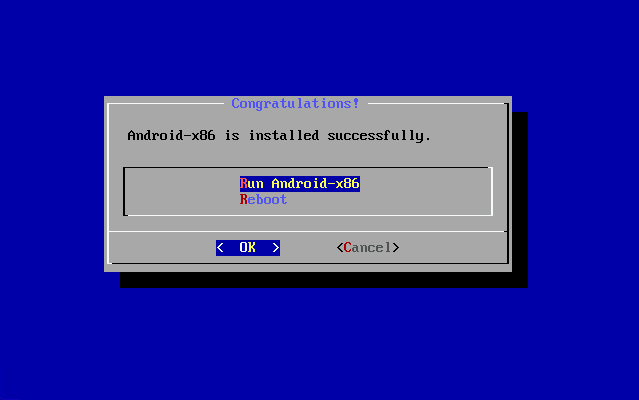
インストール後の設定
インストールが完了した直後にAndroidを起動すると、初期設定のウィザード画面となります。
カーソルキーでスクロールして、言語は[日本語]を選択します。右矢印をマウスでクリックします。
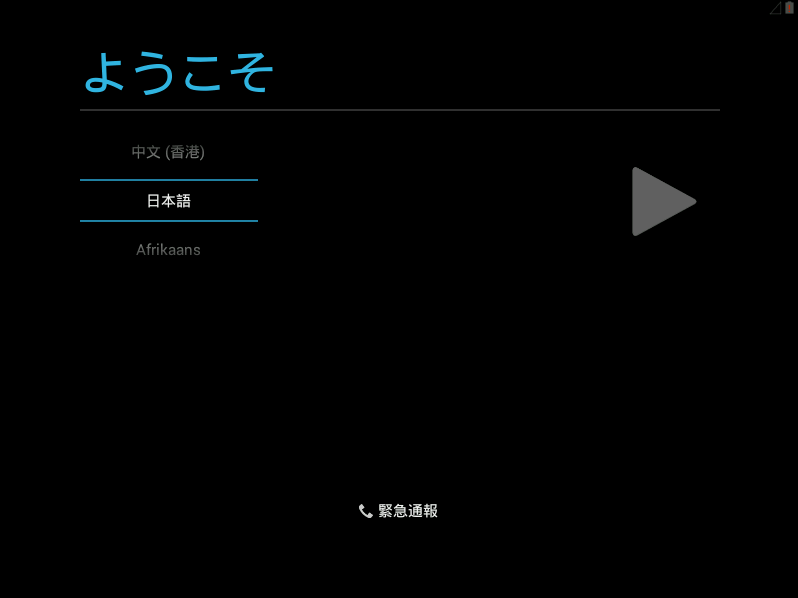
[Wi-Fiの選択]は[スキップ]を選択します。
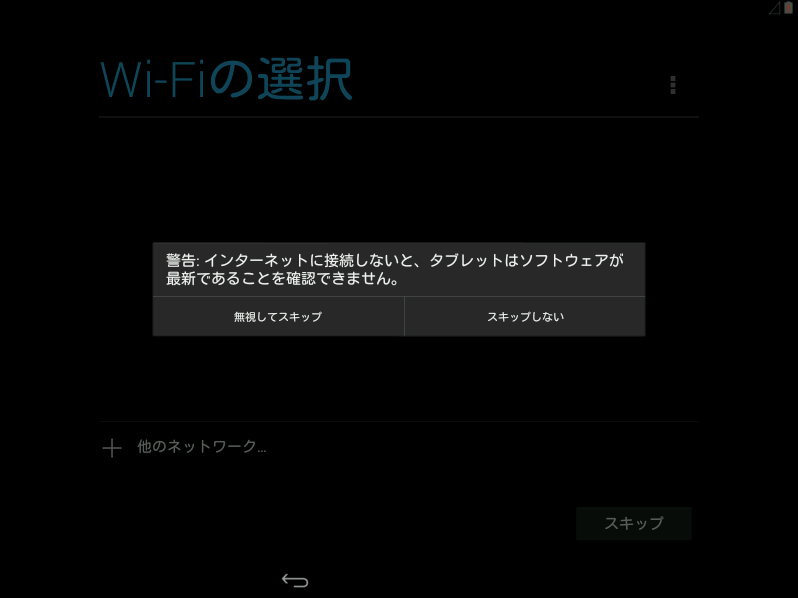
この時点で、仮想マシンがDHCPからIPアドレスの取得が可能になるため、インターネットへの接続が確認できた場合は、Googleアカウントの設定画面が表示されます。ネットワークへの接続が確認できない場合は、位置情報の利用画面となります。
今回は「インターネット接続の共有(ICS)」を利用した仮想スイッチに接続しているので、ネットワーク接続が可能となっています。
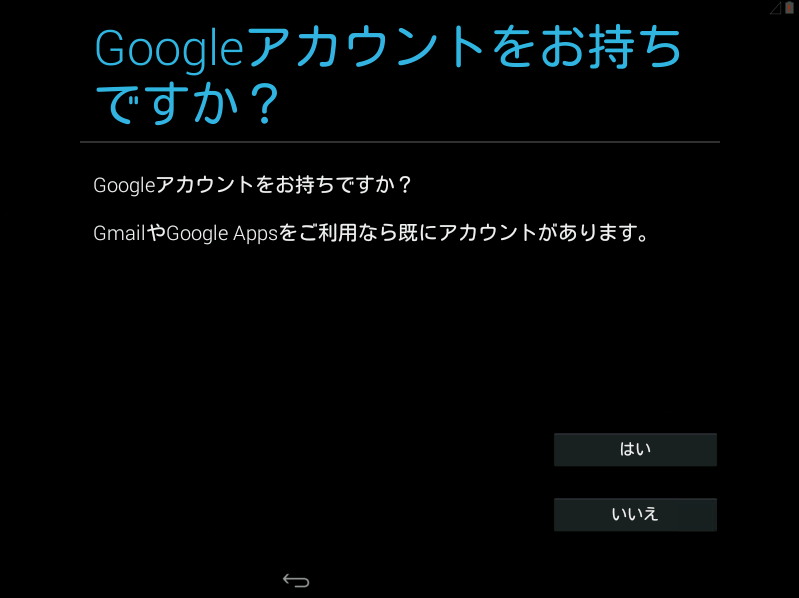
Googleアカウントを入力します。この時点では英語配列のキーボーとなっているので、メールアドレスの「@」は「Shift+2」で入力します。
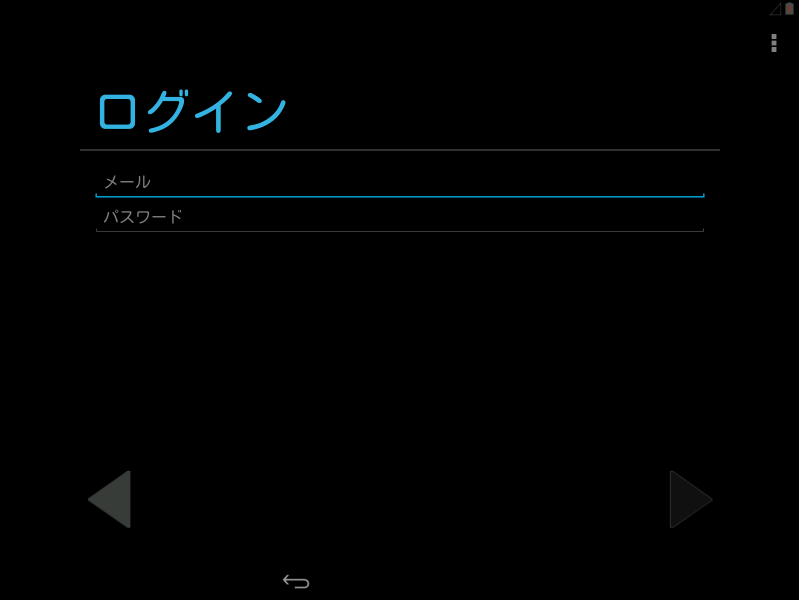
Googleアカウントのログインが成功すると、サービスの確認画面となります。この時点でタイムゾーンの設定が自動で行われています。ネットワークに接続してない場合は、位置情報とタイムゾーンの設定画面となります。
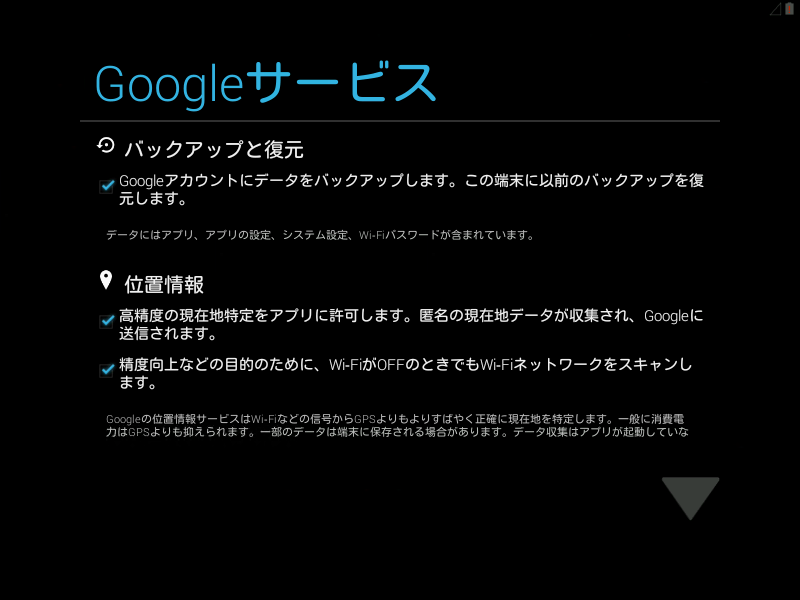
ようこそ画面が表示されたら、右端の[OK]ボタンをクリックして進みます。
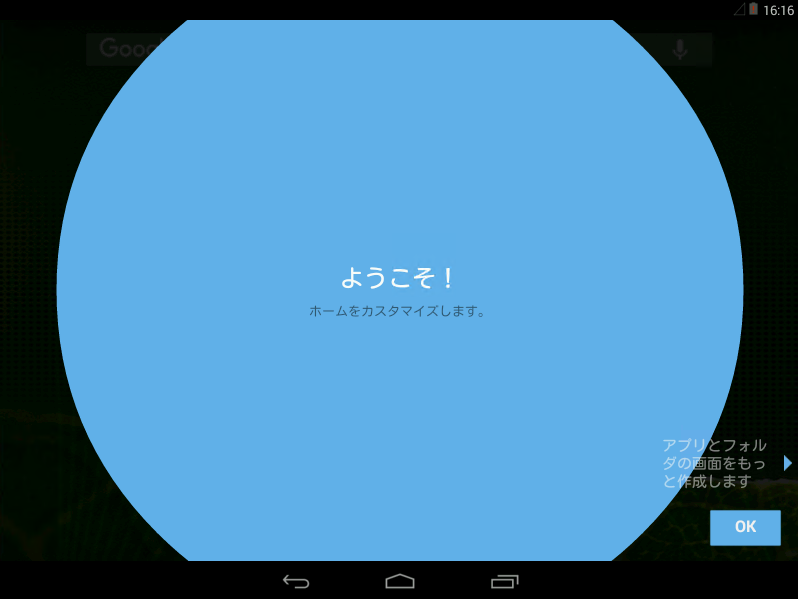
ホーム画面が表示されてインストール完了となります。
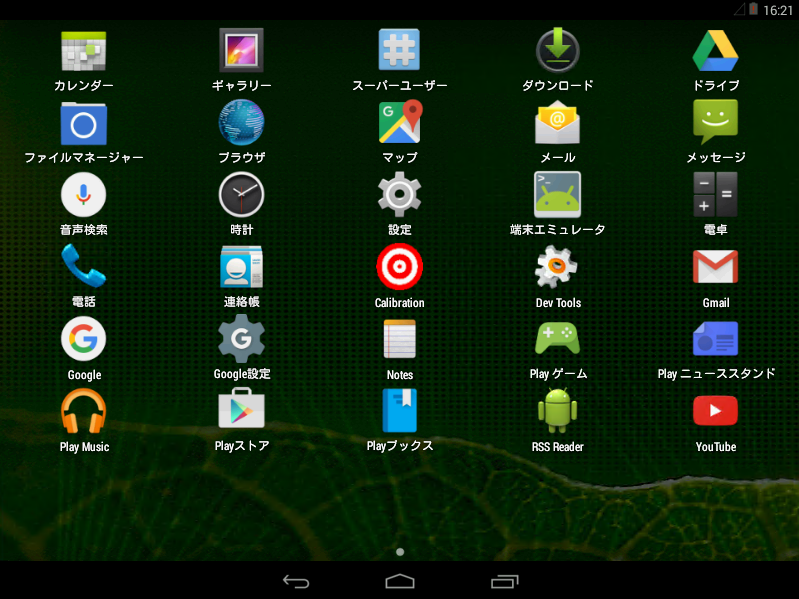
Googleアカウントでログインしていると[Playストア]や[YouTube]などのアプリケーションを利用することができます。
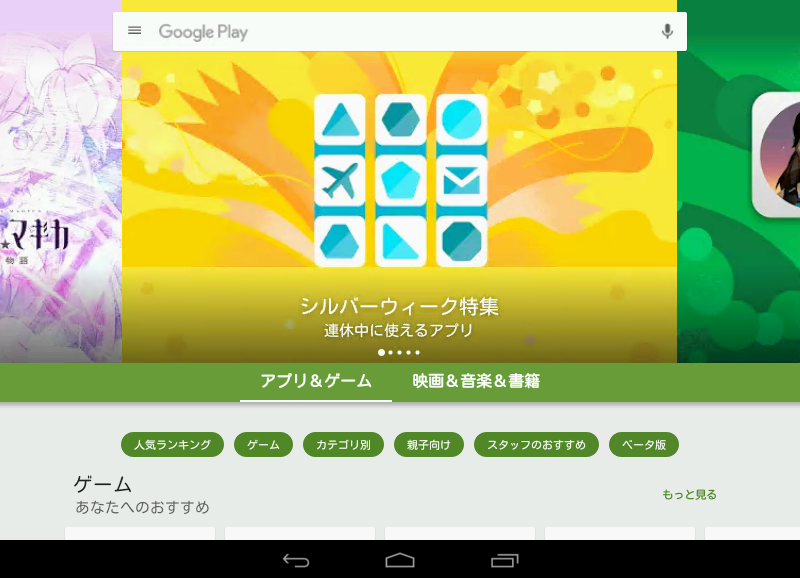
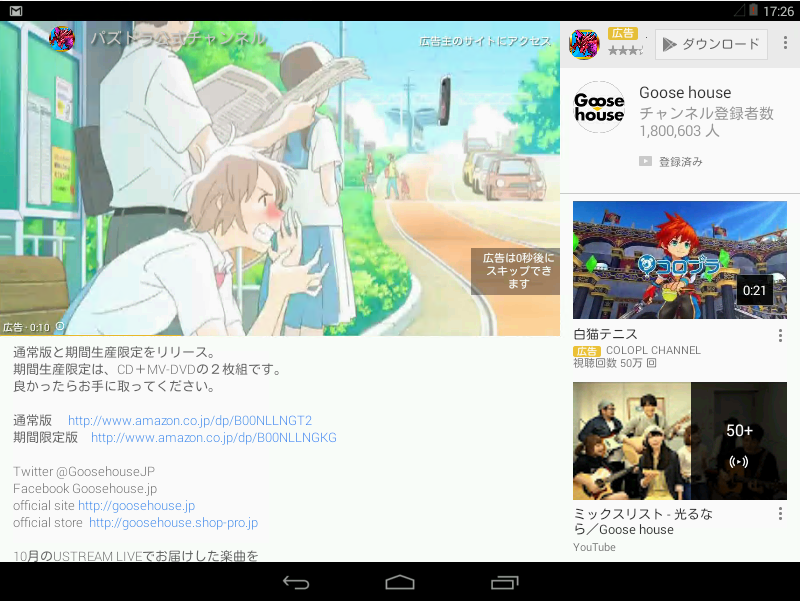
既定でスリープの時間が設定されているので、[設定]-[ディスプレイ]-[スリープ]から
[常時点灯]を選択してスリープをしないように設定を変更します。仮想マシンで一度スリープしてしまうと、リセットが必要となります。
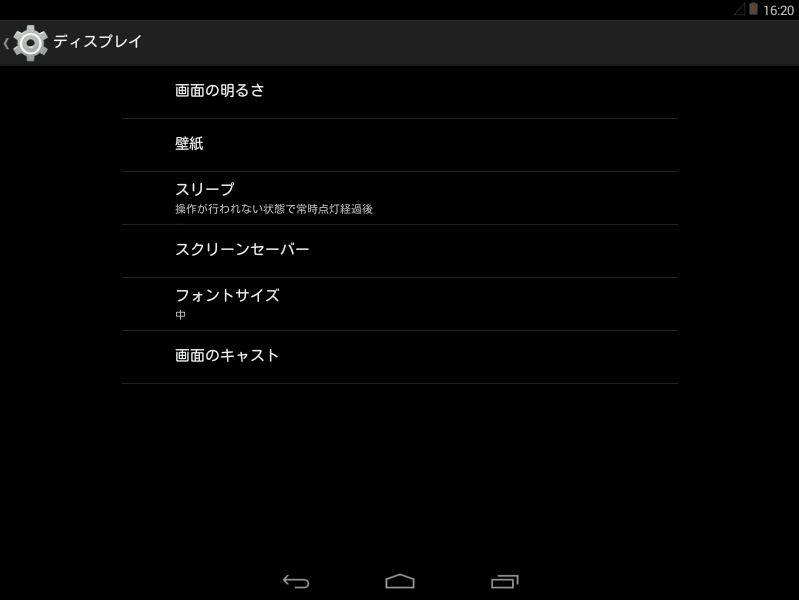
起動時の設定変更
インストール完了後にAndroidを終了するには、Hyper-Vマネージャーから[停止]もしくは[シャットダウン]を選択します。仮想マシンを再度起動する場合は、CDからブートする設定となっているので、ハードディスクからブートするように設定を変更しておきます。
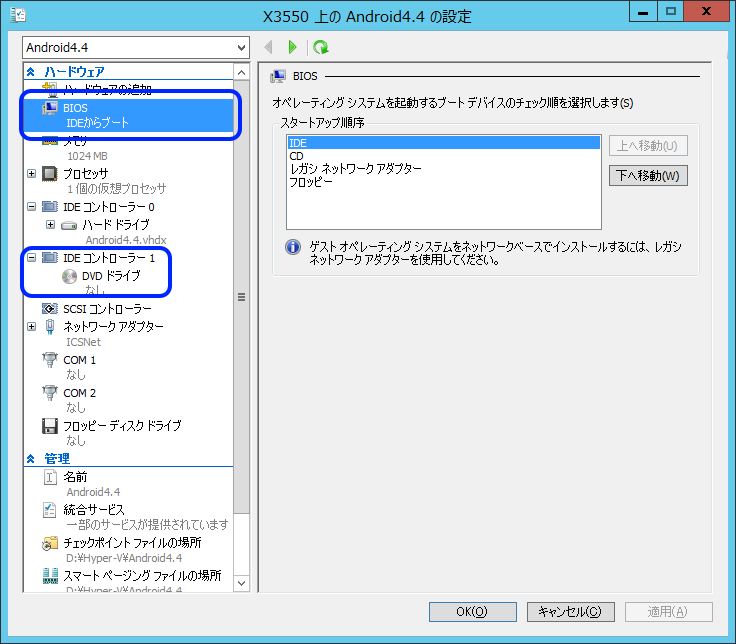
起動画面では一番上がノーマルモードでの起動となります。
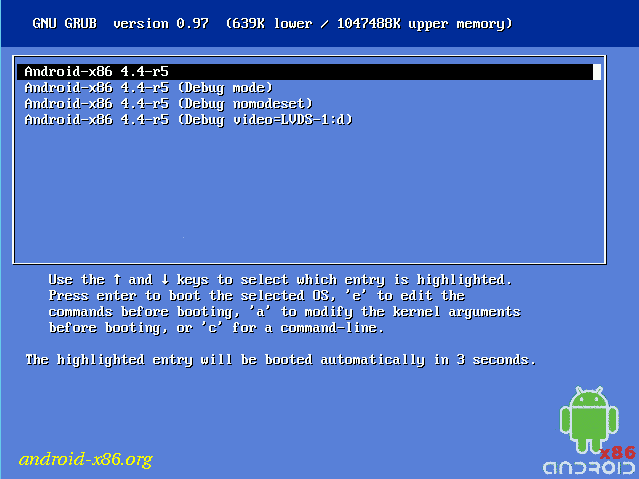
Androidがインストールされた仮想マシンは、チェックポイントなどHyper-Vの機能を利用することができます。ただし、Hyper-Vの統合サービスがインストールされていないので、バックアップや、データ交換など統合サービス依存の機能が利用できません。
これで、Hyper-V上でAndroidを動かすことができるようになりました。
この仮想マシンを使って果たして何をするか、何ができるかは、あなた次第です。
ぜひお試しください。
著書の紹介欄
Hyper-Vで本格的なサーバー仮想環境を構築。仮想環境を設定・操作できる!
できるPRO Windows Server 2016 Hyper-V
◇Hyper-Vのさまざまな機能がわかる ◇インストールからの操作手順を解説 ◇チェックポイントやレプリカも活用できる Windows Server 2016 Hyper-Vは、仮想化ソフトウェア基盤を提供する機能であり、クラウドの実現に不可欠のものです。 本書では、仮想化の基礎知識から、Hyper-Vでの仮想マシンや仮想スイッチの設定・操作、プライベートクラウドの構築、Azureとの連携などを解説します。

初めてのWindows Azure Pack本が発売
Windows Azure Pack プライベートクラウド構築ガイド
本書は、Windows Azure PackとHyper-Vを利用し、企業内IaaS(仮想マシン提供サービス)を構成するための、IT管理者に向けた手引書です。試用したサーバーは、最小限度の物理サーバーと仮想マシンで構成しています。Windows Azure Packに必要なコンポーネントのダウンロード、実際にプライベートクラウド構築する過程を、手順を追って解説しています。これからプライベートクラウドの構築を検討するうえで、作業負担の軽減に役立つ一冊です。

ブログの著者欄
採用情報
関連記事
KEYWORD
CATEGORY
-
技術情報(377)
-
イベント(125)
-
カルチャー(30)
TAG
- 5G
- Adam byGMO
- AI
- AWX
- BIT VALLEY
- blockchain
- ChatGPT
- cloudnative
- CloudStack
- CM
- CNDO
- CNDT
- CODEGYM Academy
- ConoHa
- CS
- CSS
- CTF
- DC
- DevSecOpsThon
- Docker
- DTF
- F16
- GitLab
- GMO Developers Day
- GMO Developers Night
- GMO Hacking Night
- GMO kitaQ
- GMO SONIC
- GMOアドパートナーズ
- GMOアドマーケティング
- GMOイエラエ
- GMOグローバルサイン
- GMOデジキッズ
- GMOペイメントゲートウェイ
- GMOペパボ
- GMOリサーチ
- Go
- gohercloud
- GTB
- Hadoop
- Hardning
- Harvester
- HCI
- iOS
- IoT
- ISUCON
- JapanDrone
- Java
- JJUG
- JS
- jumpy
- k3os
- k3s
- K8s
- Kids VALLEY
- kubevirt
- KVM
- Linux
- longhorn
- MetaMask
- Misaki
- MySQL
- NFT
- nginx
- OpenNebula
- OpenStack
- Perl
- PHP
- PHPcon
- PHPerKaigi
- QUIC
- Rancher
- RPA
- Ruby
- Selenium
- splunk
- SRE
- SSL
- TLS
- TypeScript
- UI/UX
- VM
- VS Code
- インターンシップ
- オブジェクト指向
- オンボーディング
- お名前.com
- コンテナ
- スクラム
- スペシャリスト
- ソフトウェアテスト
- チームビルディング
- プログラミング教育
- ブロックチェーン
- ゆめみらいワーク
- リモートワーク
- 基礎
- 多拠点開発
- 宮崎オフィス
- 応用
- 技育プロジェクト
- 新卒
- 暗号
- 機械学習
- 決済
PICKUP
-

GMO Developers Night#40 / 新BNPL(後払い決済)サービス「アトカラ」開発の裏側~入社3年目のメンバーも活躍する「アトカラ」チーム~
イベント
-

Object-Oriented Conference 2024 協賛レポート
イベント
-

VM管理をもっと手軽に!WebVirtCloud利用ガイド
技術情報
-

第1期生 新卒エンジニアが語る!「新卒年収710万プログラム」採用への挑戦と、現在の働きについて
カルチャー
-

言語処理学会第30回年次大会 (NLP2024) 参加レポート
技術情報
-

レゴ® エデュケーション SPIKE™ プライムでAIの可能性を探る! レゴ×深層学習で画像認識自動走行を学ぼう
技術情報