前回は、「iSCSIターゲットサーバー」を構築し、「iSCSIターゲットサーバー」のクライアントとなるSOFSのサーバーの設定を行いました。
後編では、前回設定したiSCSIディスクを利用してSOFSを構築する方法をご紹介したいと思います。
フェールオーバークラスター
WSFCの機能を追加してフェールオーバークラスターを作成します。”SOFS01″ ”SOFS02″それぞれのサーバーにドメイン管理者アカウントでログインします。
「サーバーマネージャー」から「役割と機能の追加」ウィザードで、「サーバーの機能 > フェールオーバークラスタリング」を追加します。
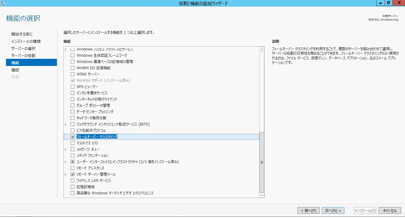
インストールが完了したら、「サーバーマネージャー」の「ツール」メニューから「フェールオーバークラスターマネージャー」を起動します。
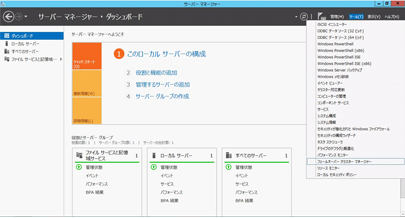
画面右の「操作」メニューから「構成の検証」をクリックします。
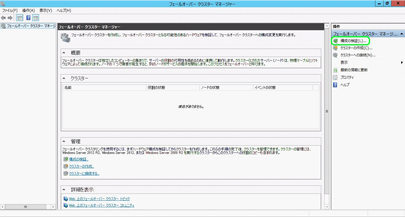
「サーバーまたはクラスターの選択」で、SOFSを構築するサーバー”SOFS01″ ”SOFS02″をそれぞれ追加します。
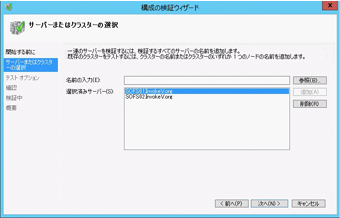
次に「テストオプション」で「すべてのテストを実行する」を選択します。
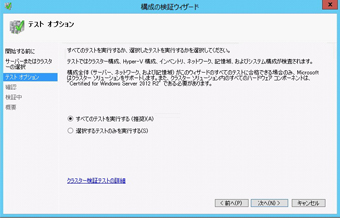
今回はインターネット接続などのゲートウェイを設置していないので、検証結果が一部警告として表示されますが、「テストは正常に完了しました」とのメッセージが表示されれば、SOFSを構築するには問題がありません。

このまま「クラスターの作成ウィザード」を起動することも可能ですが、エラーとなる場合があるので、「検証されたノードを使用してクラスターを今すぐ作成する」のチェックを外した状態で、一度「完了」ボタンをクリックしてウィザードを終了します。次に、「フェールオーバークラスターマネージャー」画面右の「操作」メニューから「クラスターの作成」をクリックして、「クラスターの作成ウィザード」を起動します。
まずは”SOFS01″のサーバーからクラスターを作成して参加します。
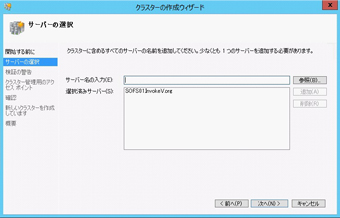
構成の検証は先ほど実施したので、検証は実行せずに次に進みます。
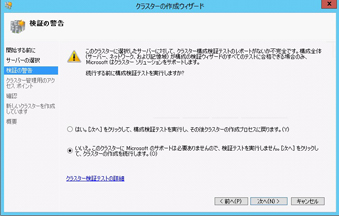
クラスター名やIPアドレスを指定します。
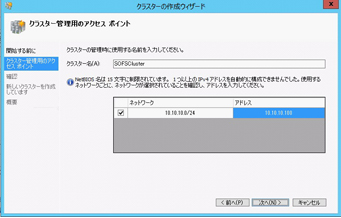
この設定でクラスター名”SOFSCluster”の作成と”SOFS01″サーバーのクラスターへの追加が完了しました。

再度「操作」メニューから「ノードの追加」をクリックして、「ノードの追加ウィザード」を起動し、もう一台のサーバー”SOFS02″を追加します。このとき「使用可能な記憶域をすべてクラスターに追加する」のチェックは外しておきます。
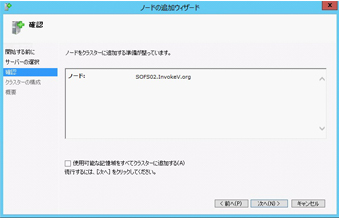
これで”SOFSCluster”クラスターが作成され、二台のサーバー”SOFS01″ ”SOFS02″がクラスターメンバーとして追加されました。
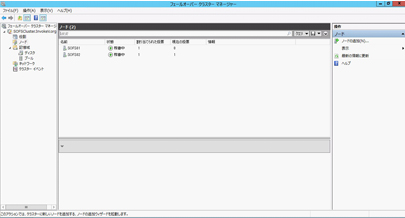
クラスター共有ボリューム (CSV)
クラスターの作成が完了したら、次にSOFSの要となるクラスター共有ボリューム (CSV)を作成していきます。(CSVによってファイルの同時アクセスを実現します。)
CSVは先ほど作成したiSCSI接続されたディスク内に作成することになります。クラスターメンバーの”SOFS01″ ”SOFS02″どちらかのサーバーから、「フェールオーバークラスターマネージャー」を起動して、画面左のツリーメニューから「フェールオーバークラスター > SOFSCluster.invokev.org > 記憶域 > ディスク」を選択して、画面右の「操作」メニューから「ディスクの追加」を選択します。「利用可能なディスク」の一覧にクラスターディスクとして先ほど追加したiSCSIディスクが表示されますので、「OK」ボタンをクリックします。
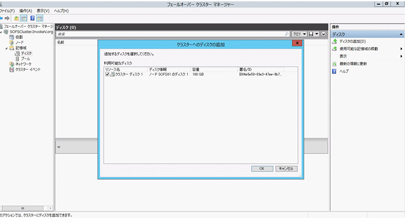
クラスターディスクが追加されました。
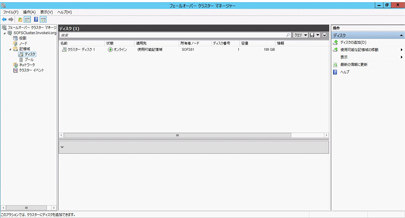
追加されたクラスターディスクを右クリックして「クラスター共有ボリュームへの追加」をクリックします。クラスターディスクが「使用可能記憶域」から「クラスターの共有ボリューム」に変更されました。
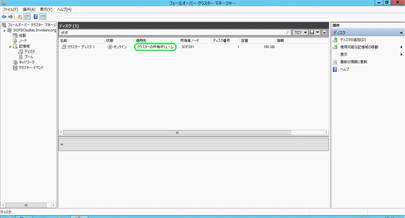
ファイルサーバー
SOFSの構成をする前に、「ファイルサーバーの機能」を追加しておきます。”SOFS01″ ”SOFS02″の両方のサーバーをそれぞれで、「サーバーマネージャー」から「役割と機能の追加」ウィザードで「サーバーの役割」で「ファイルサーバー」を選択してインストールを行います。
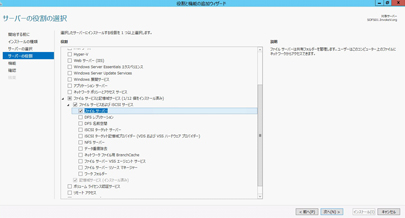
スケールアウトファイルサーバー(SOFS)
ここまで完了したら、いよいよSOFSの役割を構成していきます。画面左のツリーメニューから「フェールオーバークラスター > SOFSCluster.invokev.org > 役割」を選択して、画面右の「操作」メニューから「役割の構成」をクリック、「高可用性ウィザード」を起動します。「役割の選択」で「ファイルサーバー」を選択します。
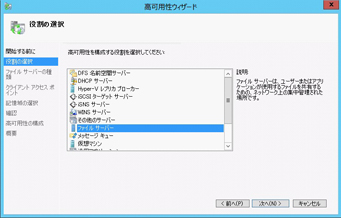
「ファイルサーバーの種類」として「アプリケーションデータ用のスケールアウトファイルサーバー」を選択します。
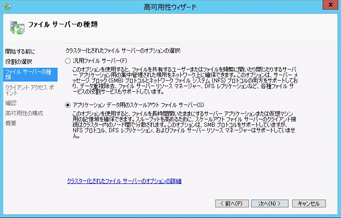
「クライアントアクセスポイント」では「分散ネットワーク名 (DNN)」となる共有アクセス名”SOFS00″を入力します。クラスター内に仮想的”SOFS00″というファイルサーバーを構築することになります。
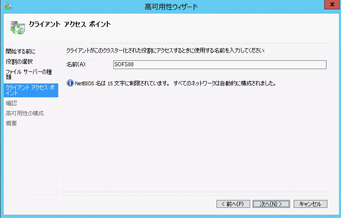
ようやくこれでSOFSが作成されました。

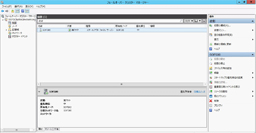
次回は、この構築したSOFSを実際に利用してみます。
*本文中に記載されている会社名および商品名・サービス名は、各社の商標 または登録商標です。
著書の紹介欄
Hyper-Vで本格的なサーバー仮想環境を構築。仮想環境を設定・操作できる!
できるPRO Windows Server 2016 Hyper-V
◇Hyper-Vのさまざまな機能がわかる ◇インストールからの操作手順を解説 ◇チェックポイントやレプリカも活用できる Windows Server 2016 Hyper-Vは、仮想化ソフトウェア基盤を提供する機能であり、クラウドの実現に不可欠のものです。 本書では、仮想化の基礎知識から、Hyper-Vでの仮想マシンや仮想スイッチの設定・操作、プライベートクラウドの構築、Azureとの連携などを解説します。

初めてのWindows Azure Pack本が発売
Windows Azure Pack プライベートクラウド構築ガイド
本書は、Windows Azure PackとHyper-Vを利用し、企業内IaaS(仮想マシン提供サービス)を構成するための、IT管理者に向けた手引書です。試用したサーバーは、最小限度の物理サーバーと仮想マシンで構成しています。Windows Azure Packに必要なコンポーネントのダウンロード、実際にプライベートクラウド構築する過程を、手順を追って解説しています。これからプライベートクラウドの構築を検討するうえで、作業負担の軽減に役立つ一冊です。

ブログの著者欄
採用情報
関連記事
KEYWORD
CATEGORY
-
技術情報(377)
-
イベント(125)
-
カルチャー(30)
TAG
- 5G
- Adam byGMO
- AI
- AWX
- BIT VALLEY
- blockchain
- ChatGPT
- cloudnative
- CloudStack
- CM
- CNDO
- CNDT
- CODEGYM Academy
- ConoHa
- CS
- CSS
- CTF
- DC
- DevSecOpsThon
- Docker
- DTF
- F16
- GitLab
- GMO Developers Day
- GMO Developers Night
- GMO Hacking Night
- GMO kitaQ
- GMO SONIC
- GMOアドパートナーズ
- GMOアドマーケティング
- GMOイエラエ
- GMOグローバルサイン
- GMOデジキッズ
- GMOペイメントゲートウェイ
- GMOペパボ
- GMOリサーチ
- Go
- gohercloud
- GTB
- Hadoop
- Hardning
- Harvester
- HCI
- iOS
- IoT
- ISUCON
- JapanDrone
- Java
- JJUG
- JS
- jumpy
- k3os
- k3s
- K8s
- Kids VALLEY
- kubevirt
- KVM
- Linux
- longhorn
- MetaMask
- Misaki
- MySQL
- NFT
- nginx
- OpenNebula
- OpenStack
- Perl
- PHP
- PHPcon
- PHPerKaigi
- QUIC
- Rancher
- RPA
- Ruby
- Selenium
- splunk
- SRE
- SSL
- TLS
- TypeScript
- UI/UX
- VM
- VS Code
- インターンシップ
- オブジェクト指向
- オンボーディング
- お名前.com
- コンテナ
- スクラム
- スペシャリスト
- ソフトウェアテスト
- チームビルディング
- プログラミング教育
- ブロックチェーン
- ゆめみらいワーク
- リモートワーク
- 基礎
- 多拠点開発
- 宮崎オフィス
- 応用
- 技育プロジェクト
- 新卒
- 暗号
- 機械学習
- 決済
PICKUP
-

GMO Developers Night#40 / 新BNPLサービス「アトカラ」開発の裏側~入社5年未満のメンバーが活躍する「アトカラ」チーム~
イベント
-

Object-Oriented Conference 2024 協賛レポート
イベント
-

VM管理をもっと手軽に!WebVirtCloud利用ガイド
技術情報
-

第1期生 新卒エンジニアが語る!「新卒年収710万プログラム」採用への挑戦と、現在の働きについて
カルチャー
-

言語処理学会第30回年次大会 (NLP2024) 参加レポート
技術情報
-

レゴ® エデュケーション SPIKE™ プライムでAIの可能性を探る! レゴ×深層学習で画像認識自動走行を学ぼう
技術情報












