Microsoft365ではクラウドストレージとしてOneDrive(※OneDriveには無料版もありますが、Microsoft365のサービスの一つであるOneDrive for Businessを対象にしています。)とSharePointが利用できます。 どちらもクラウドに用意されたストレージスペースをインターネット経由で利用できるサービスです。PCだけではなく、スマートフォンやタブレット、Windows、Macなど利用するデバイスを問うことなくいつでもどこでも利用できるのがクラウドストレージの特徴の一つとなります。
今回はOneDriveとSharePoint、どちらもクラウドストレージサービスとして利用できますが、初めの一歩としてその違いと基本的な利用方法を紹介します。
クラウドストレージ概要
OneDriveは1ユーザーあたり1TB、SharePointは1組織あたり1TB + 10GB ×ユーザー数の容量が割り当てられています。
| One Drive Bussiness | sherePoint | |
| 容量 | 1TB | 1TB+10GB×組織内ユーザー数 |
| 追加上限 | 追加不可(Microsoft365Enterprise E3/E5のみ10TB) | 25TB 月額21円/1GB |
| アップロードサイズ上限 | 100GB(ブラウザを利用した場合) | 100GB(ブラウザを利用した場合) |
| 使用用途 | 個人 | 組織 |
・OneDriveは一般的なプランのMicrosoft365 Business BasicやMicrosoft365 Business Standardの場合は容量の追加はできません。Microsoft365 Enterprise E3/E5は特別な手続きを踏むことで10TBまで追加可能ですが今回は省略します。
・SharePointはMicrosoft365のプランを購入した時点で組織として1TBが割り当てられています。また、組織に登録されているユーザーごとに10GBが追加されています(1ユーザーが追加されるごとに10GB増量)。
・OneDrive・SharePointどちらも、ブラウザーと専用アプリケーションを利用してファイルのアップロード&ダウンロードが可能です。また、ブラウザー内で直接ExcelやWord、PowerPointのファイルを直接開いて編集するOfficeオンラインの機能が利用できます。専用アプリを利用すると、通常はオンラインでのみ利用可能なクラウドストレージ上のファイルをオフラインでも利用することが可能となります。これは、専用アプリによってクラウドストレージ上のファイルを接続元のPCにキャッシュ(コピー)しているためです。後でオンラインとなったタイミングでクラウドストレージのファイルと同期が実施されます。
さらに、ファイルやフォルダーを組織内の他のユーザーや外部ユーザーと共有したり、参照のみ、ダウンロード禁止、編集可など個々にアクセス権を設定することができます。
ブラウザーを利用して1つもしくは複数のファイルをアップロードする場合、ファイルの合計サイズは100GBまでの制限があります。専用アプリを利用する場合はこの制限はありません。その他、ファイル名やパスの文字数などいくつか制限事項がありますのでご注意ください。
参考:OneDrive および SharePoint で無効なファイル名とファイルの種類
・OneDriveとSharePointの違いとしては、その利用用途にあると考えられます。OneDriveはあくまでも個人利用をメインに作業途中のファイルやプライベートなファイル置き場といった利用方法になります。SharePointはいわゆるオフィスにあるオンプレミスのファイルサーバーのクラウド版という位置づけになります。管理者が適切なアクセス権限を設定して、会社の資産であるファイルを管理するという使い方です。セキュリティー面でもSharePointの場合は、ユーザー単位、グループ単位といった細かいアクセス権の設定や、ファイルのアクセスログを取得できるなど一段上の機能が提供されています。
OneDrive初めの一歩
OneDriveの使い始めは、まずはこちから。 https://onedrive.live.com/about/ja-jp/signin/
Microsoft365のアカウントでサインインします。
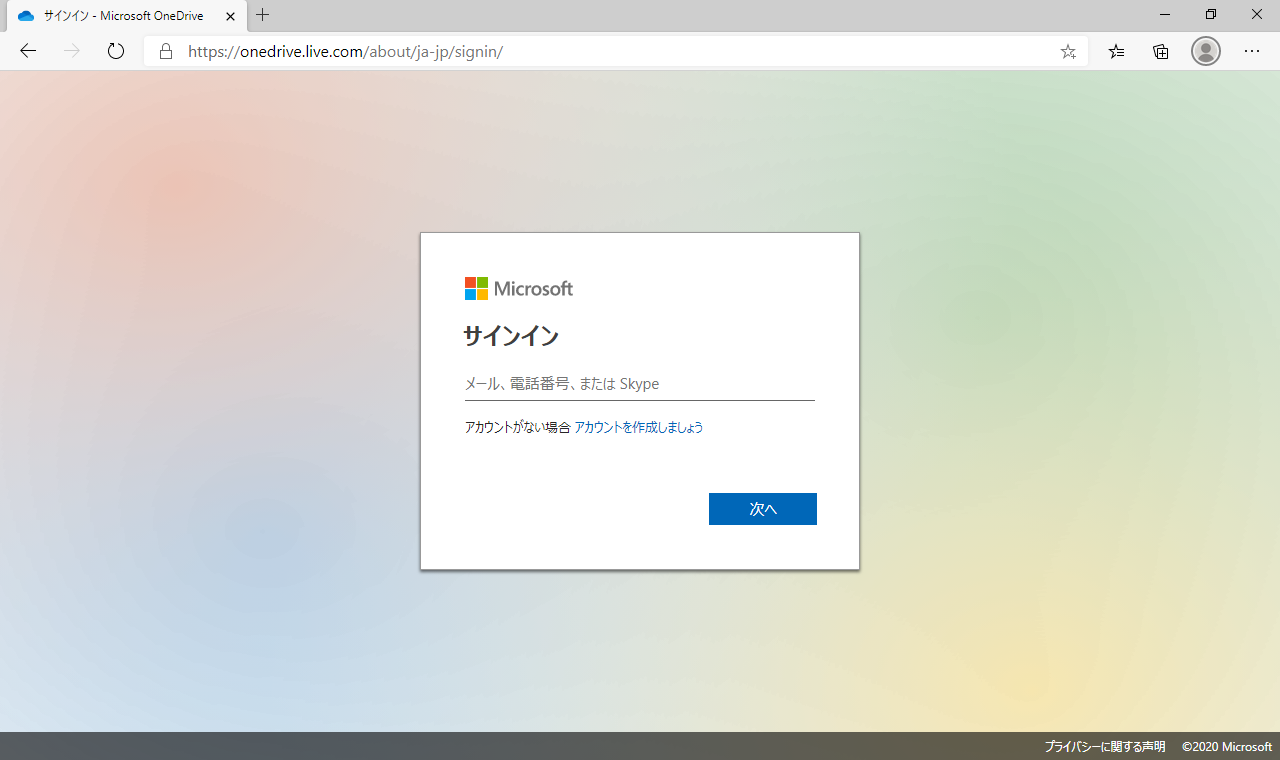
“ファイルとフォルダーは、共有しない限り非公開です。”とあります。個人利用前提とした場合は安心できます。
「OneDriveの準備ができました」を選択します。
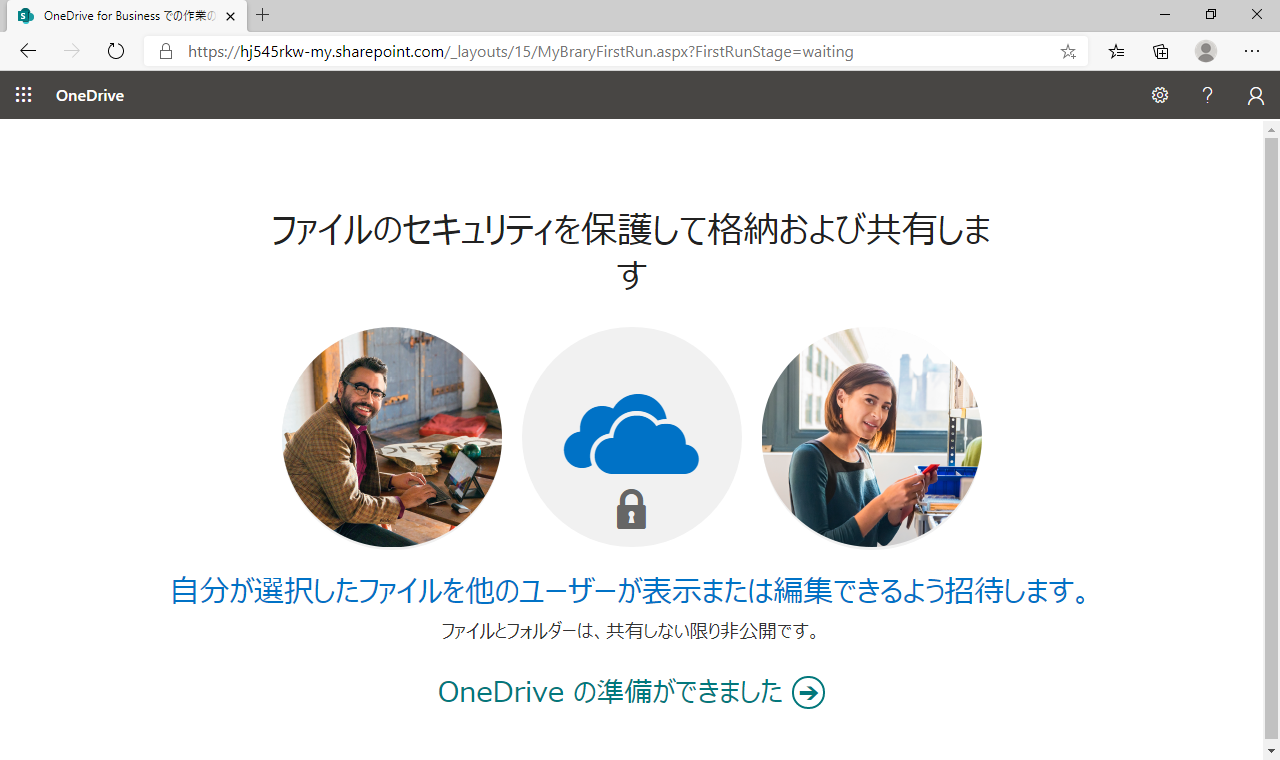
OneDriveの最初の画面です。
アップロードはメニュー選択するか、ブラウザーにそのままファイルをドラッグ&ドロップでOKです。
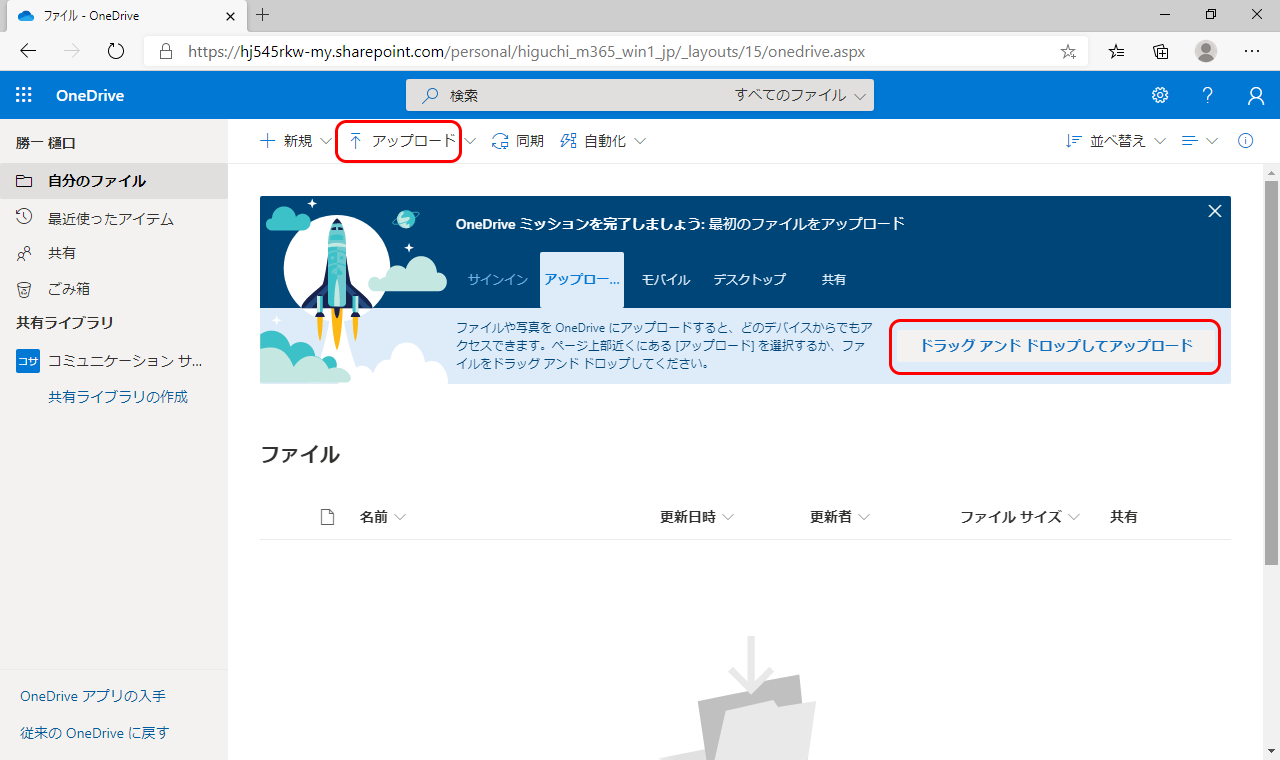
Excelのファイルをアップロードしてみました。
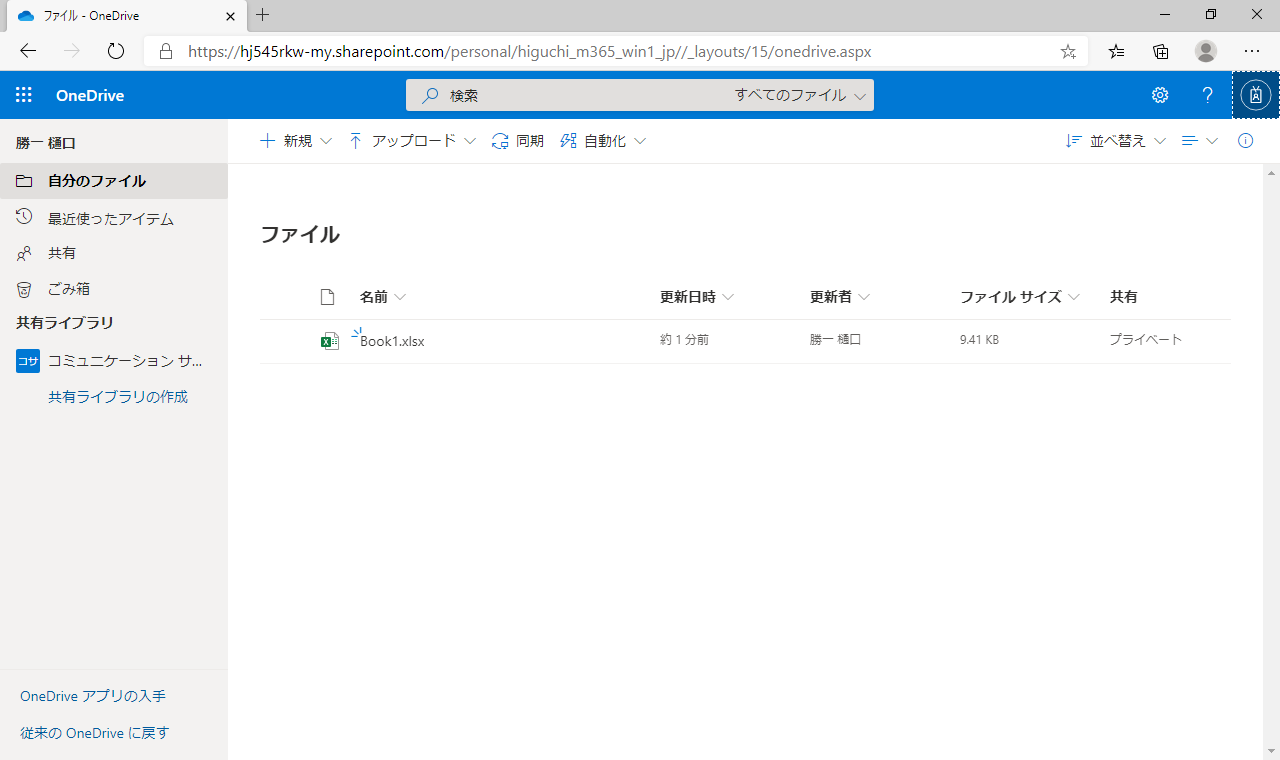
ファイル名の右にあるファイルメニューから「ブラウザーで開く」を選択してみましょう。
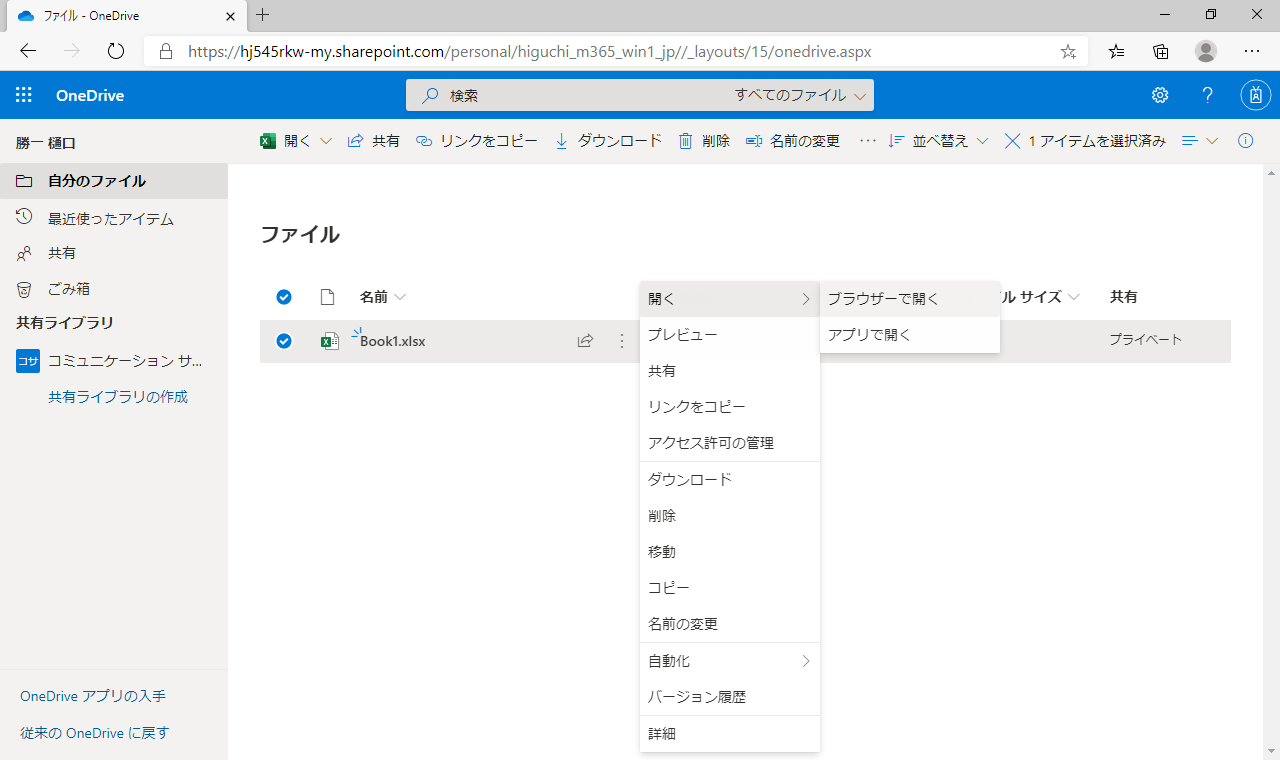
Officeオンラインでブラウザーの新しいタブにExcelが開きます。お使いのPCにExcelがインストールされていなくても、そのまま利用できます。
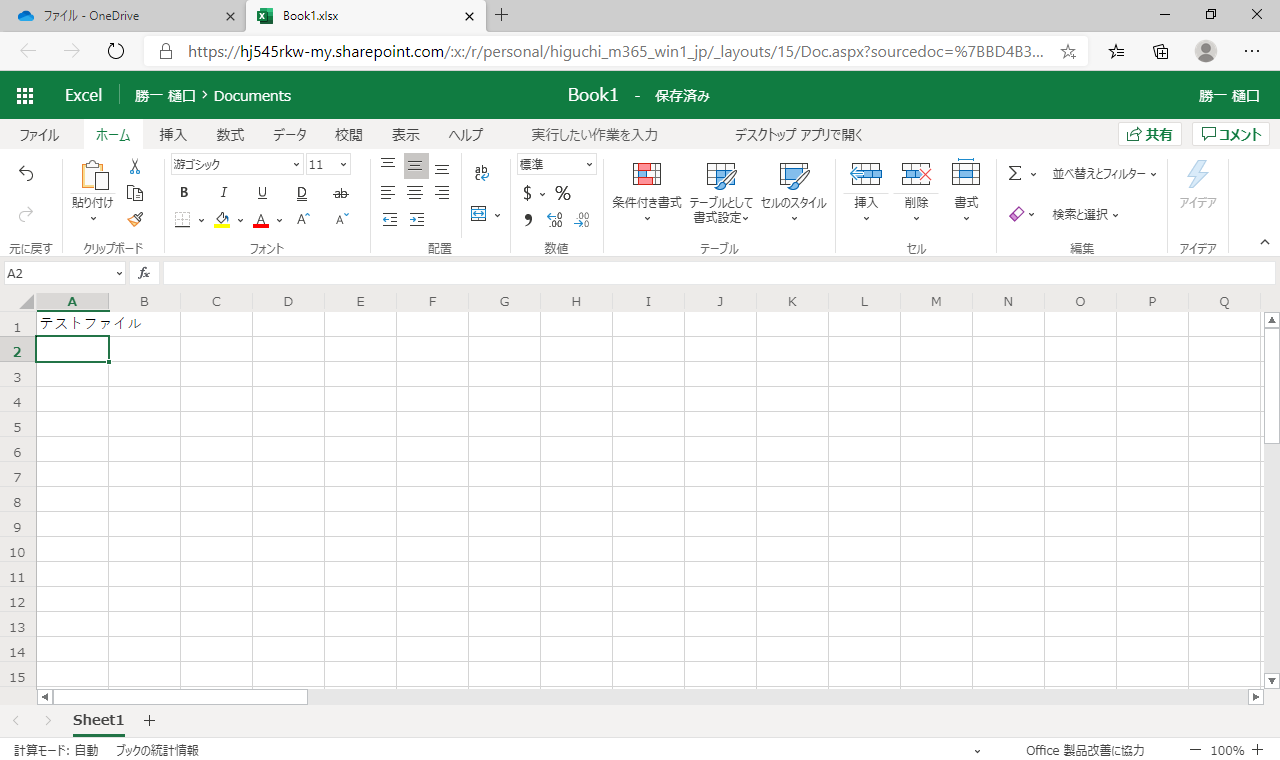
次にファイルメニューから「共有」を選択してみましょう。
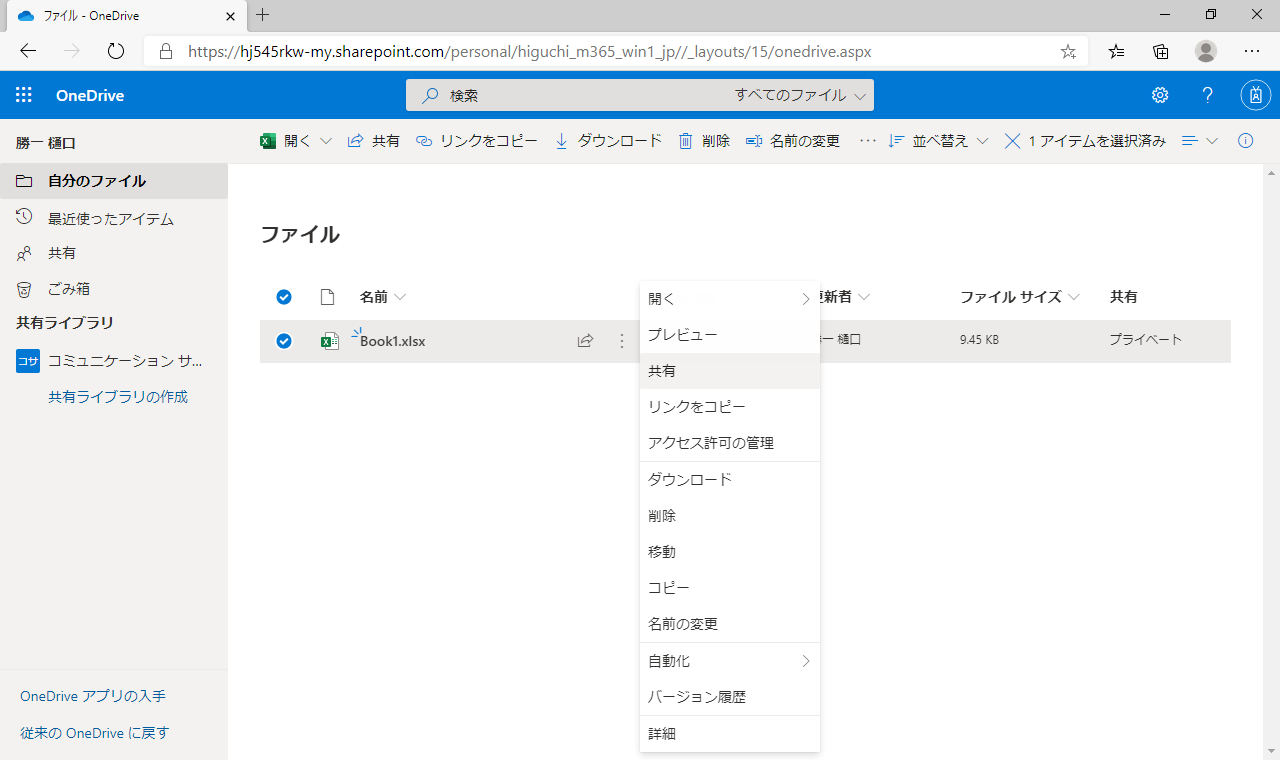
非公開となっているファイルを、メールの相手先と共有することができます。
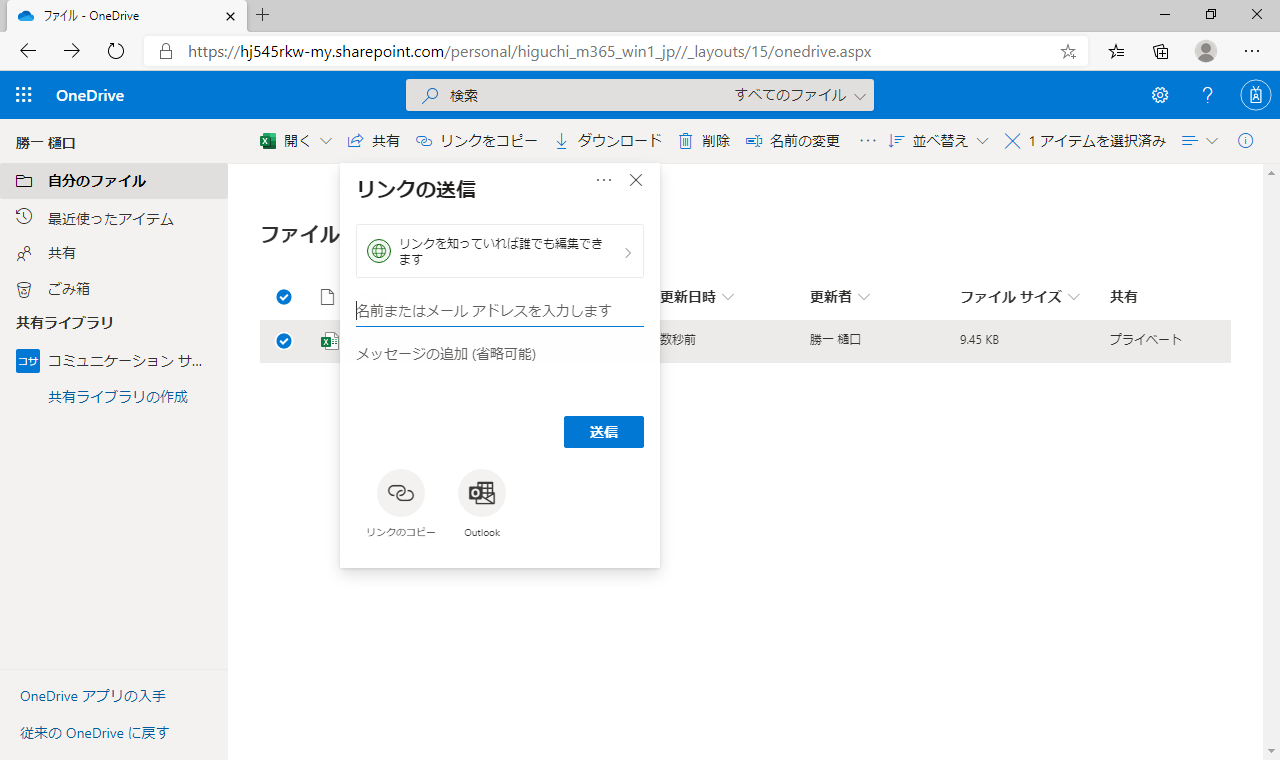
共有相手は、メールに記載されているリンクからファイルをダウンロードすることができます。このようなメールが届いたら「開く」を選択します。
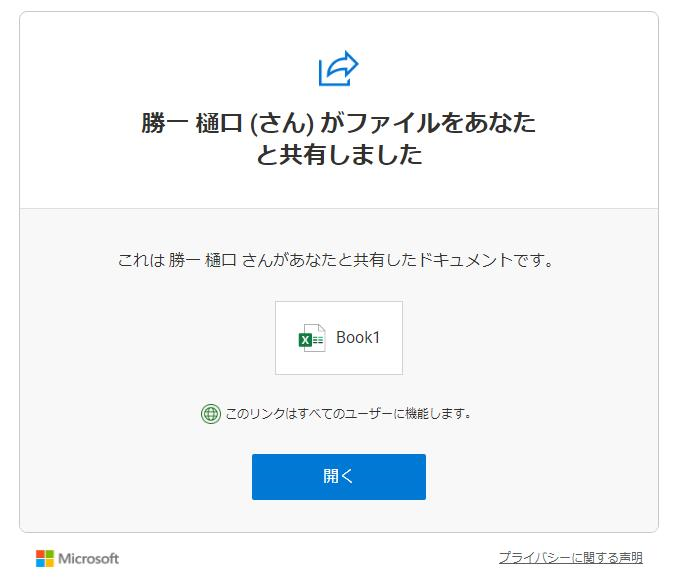
Excelがインストールされていない相手でも、OfficeオンラインでExcelファイルがブラウザーで表示されました。
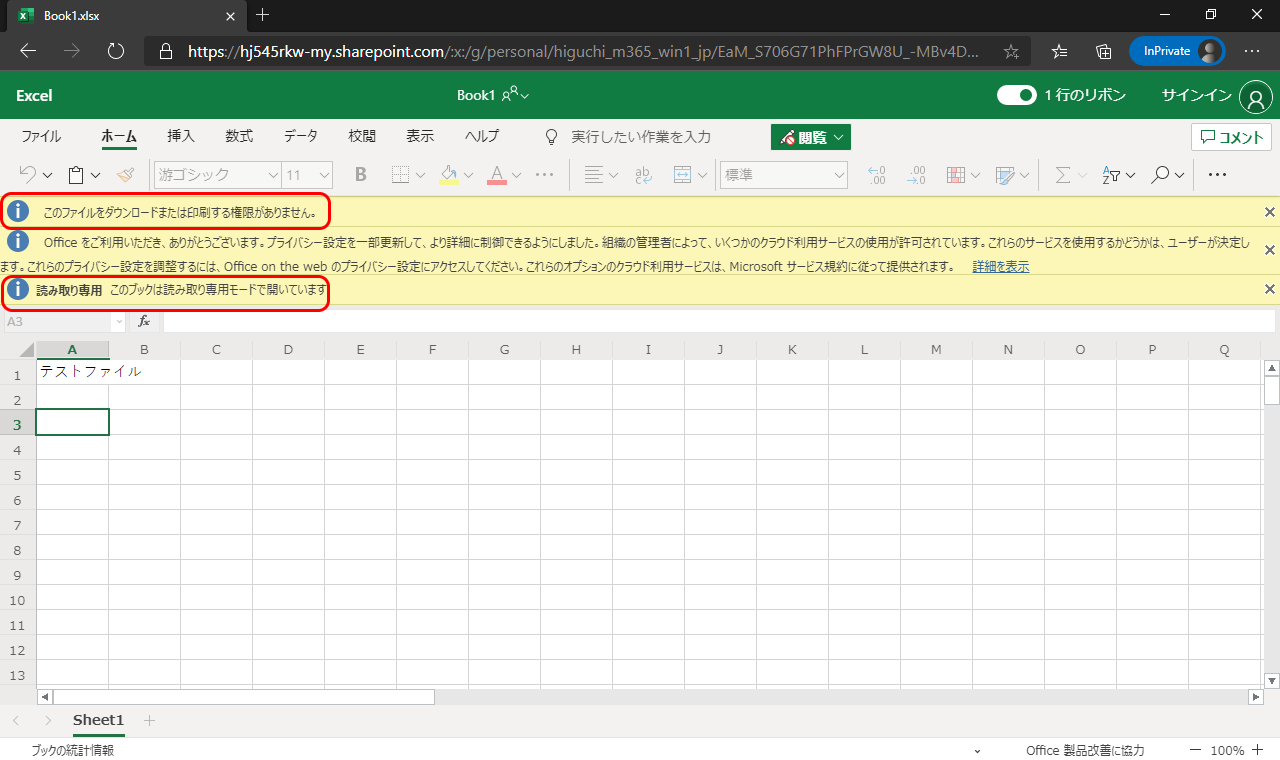
ファイルメニューから「名前を付けて保存」でダウンロードも可能です。
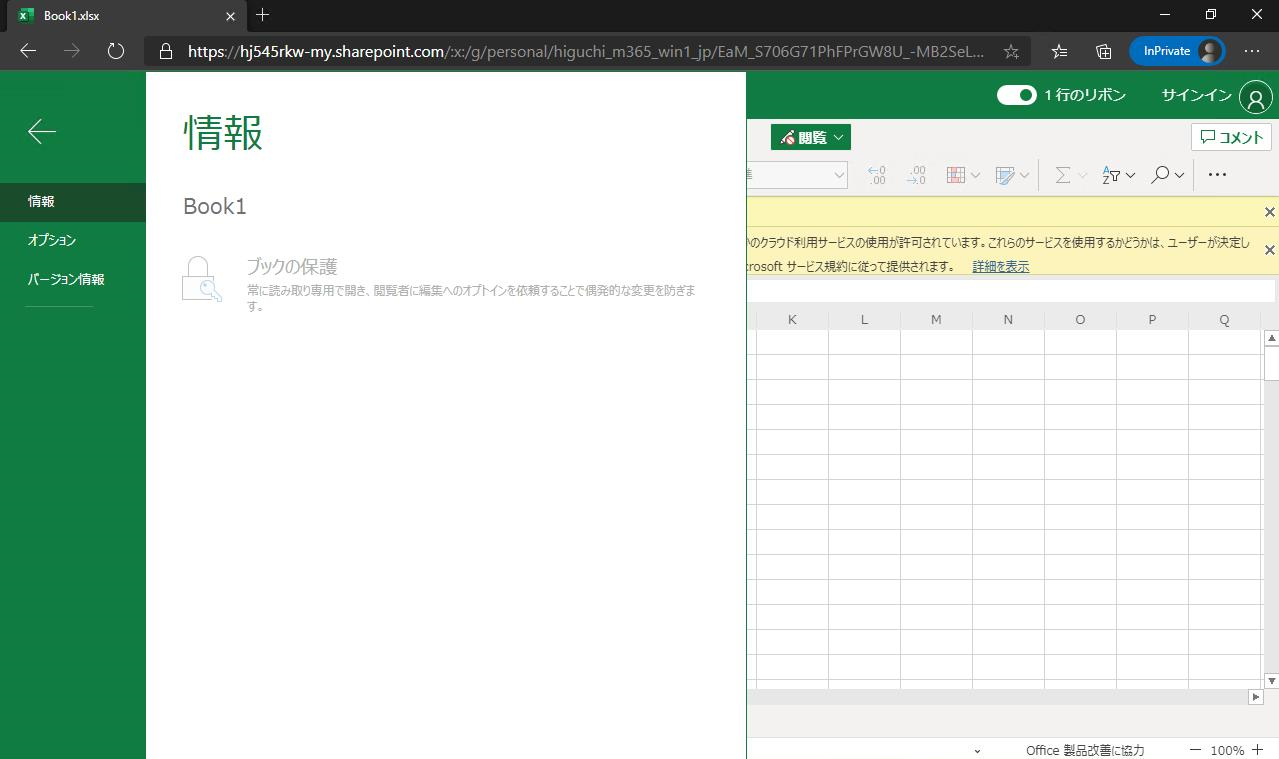
先ほど共有したファイルの共有を停止し,ファイルメニューから「アクセス許可の管理」を選択します。
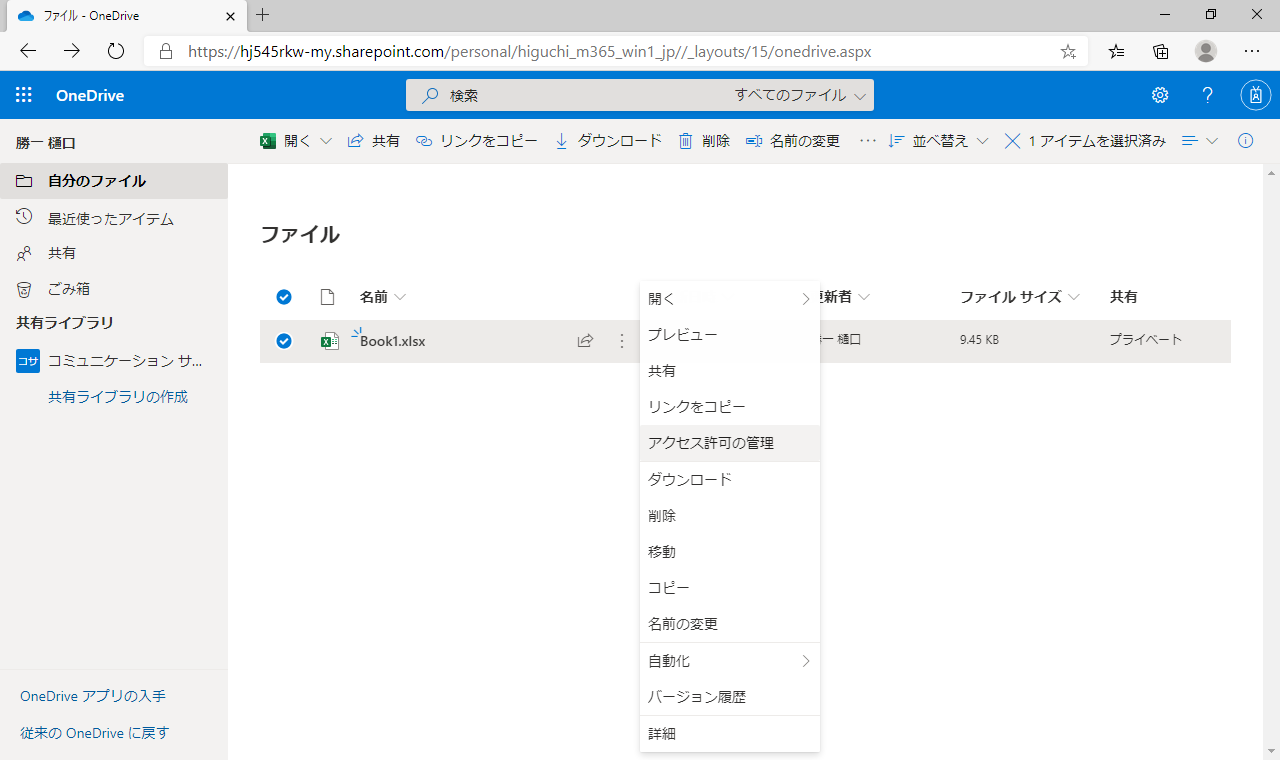
「共有を停止」を選択します。
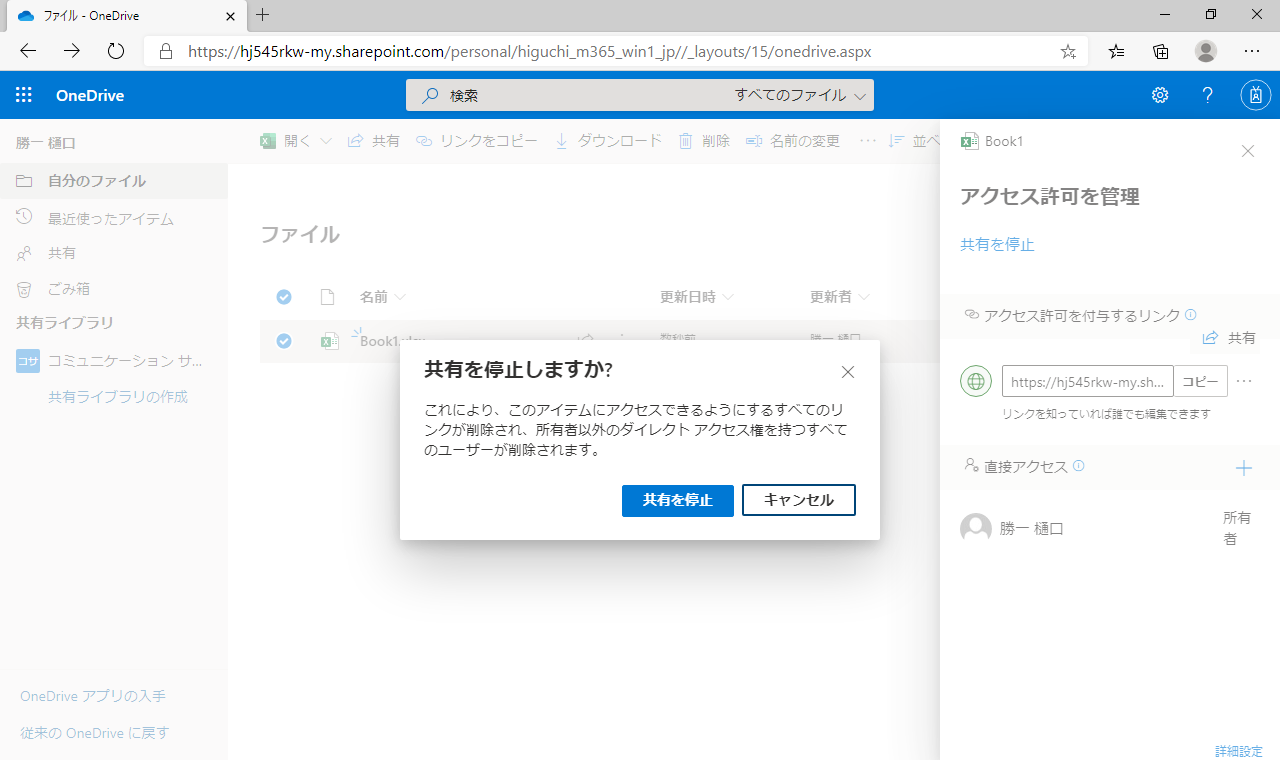
先ほど共有相手に送信したメールのリンクから開いてみると、共有が停止されているのが確認できます。
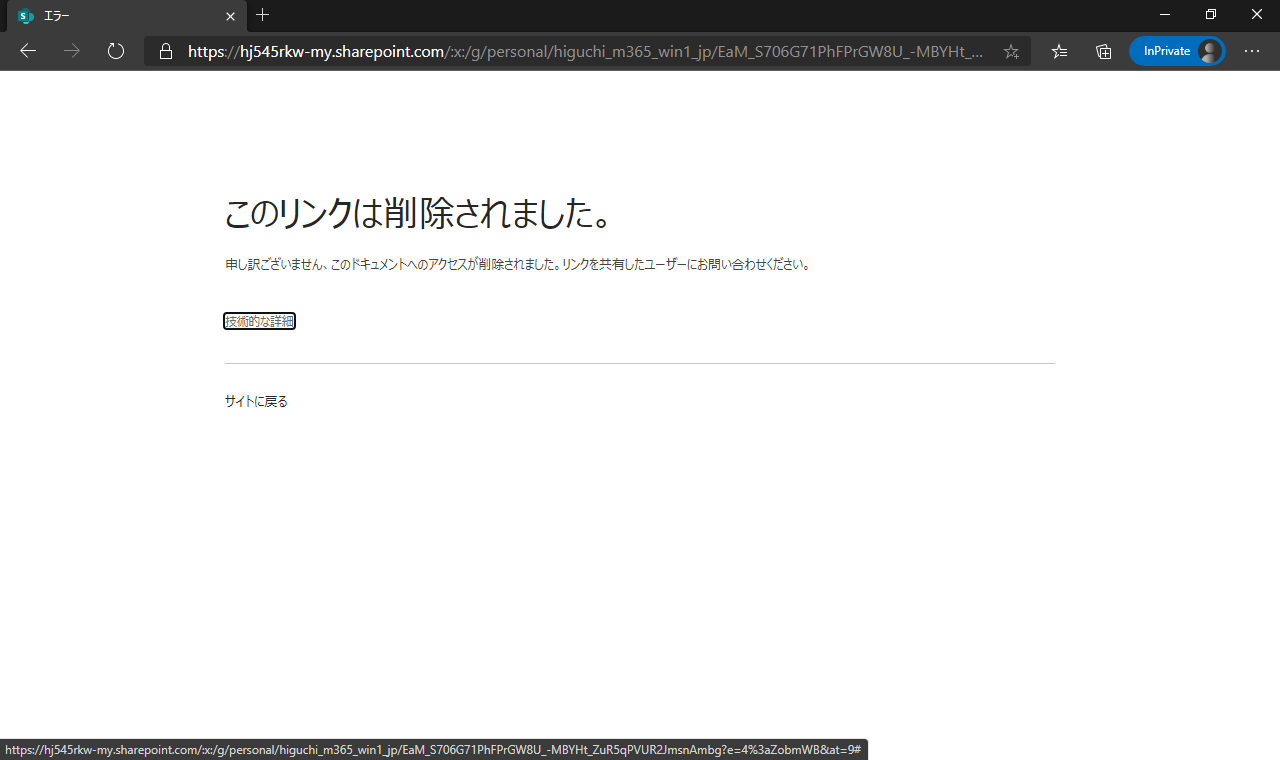
今度は、ファイルの参照のみ、ダウンローの制限をしてみましょう。もう一度先ほどのファイルの共有を選択します。
「リンクを知っていれば誰でも編集できます」を選択します。
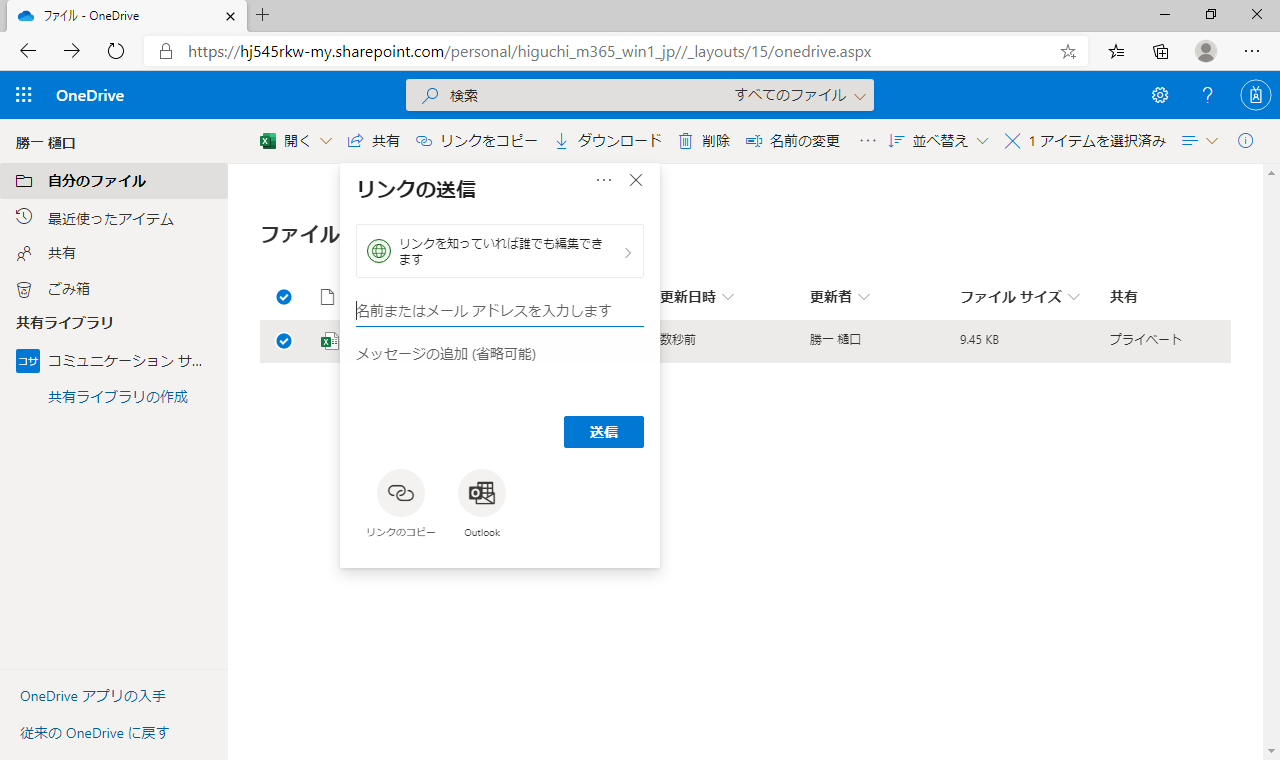
「編集を許可する」のチェックを外して、「ダウンロードを禁止する」をONにします。
この設定で「適用」を選択します。

「リンクを知っていれば誰でも閲覧のみ可能です」に変わっています。
共有メールを送信してみましょう。
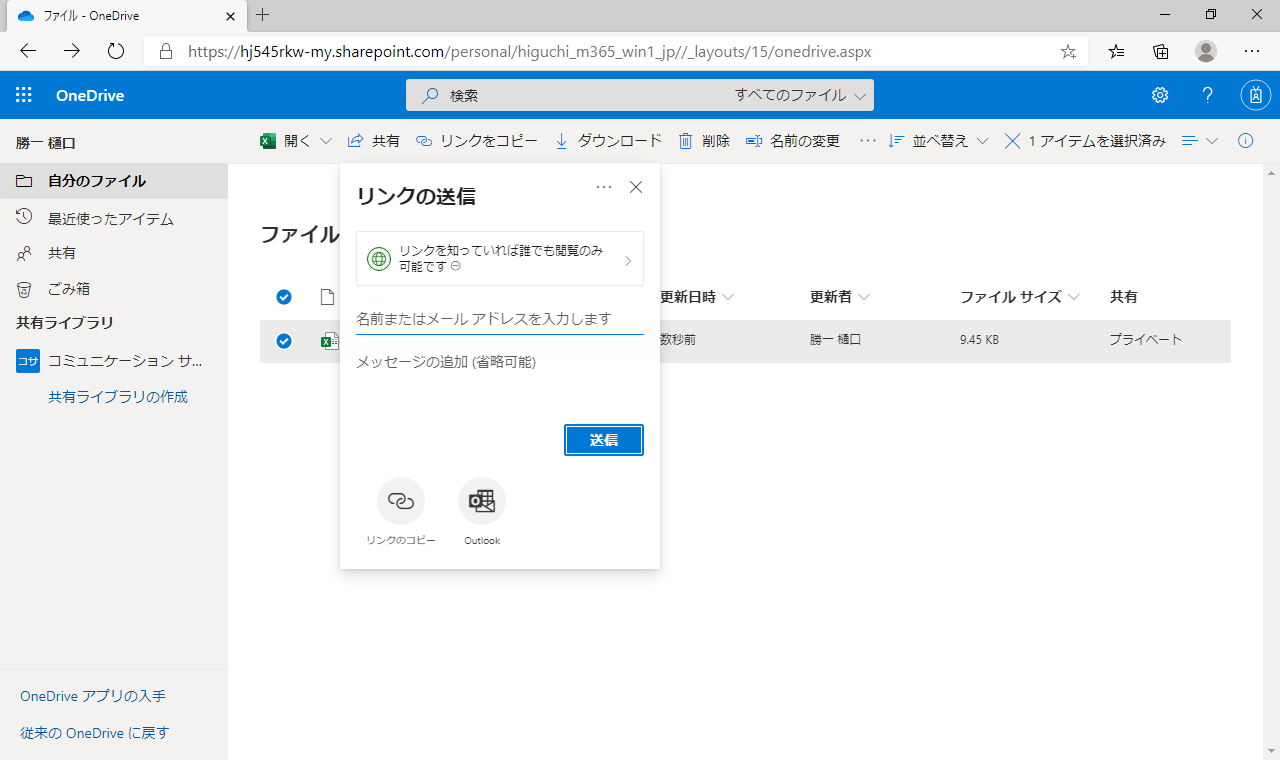
共有相手側で開いてみると、設定が反映されてブラウザーで参照することはできますが、編集、ダウンロードができません。
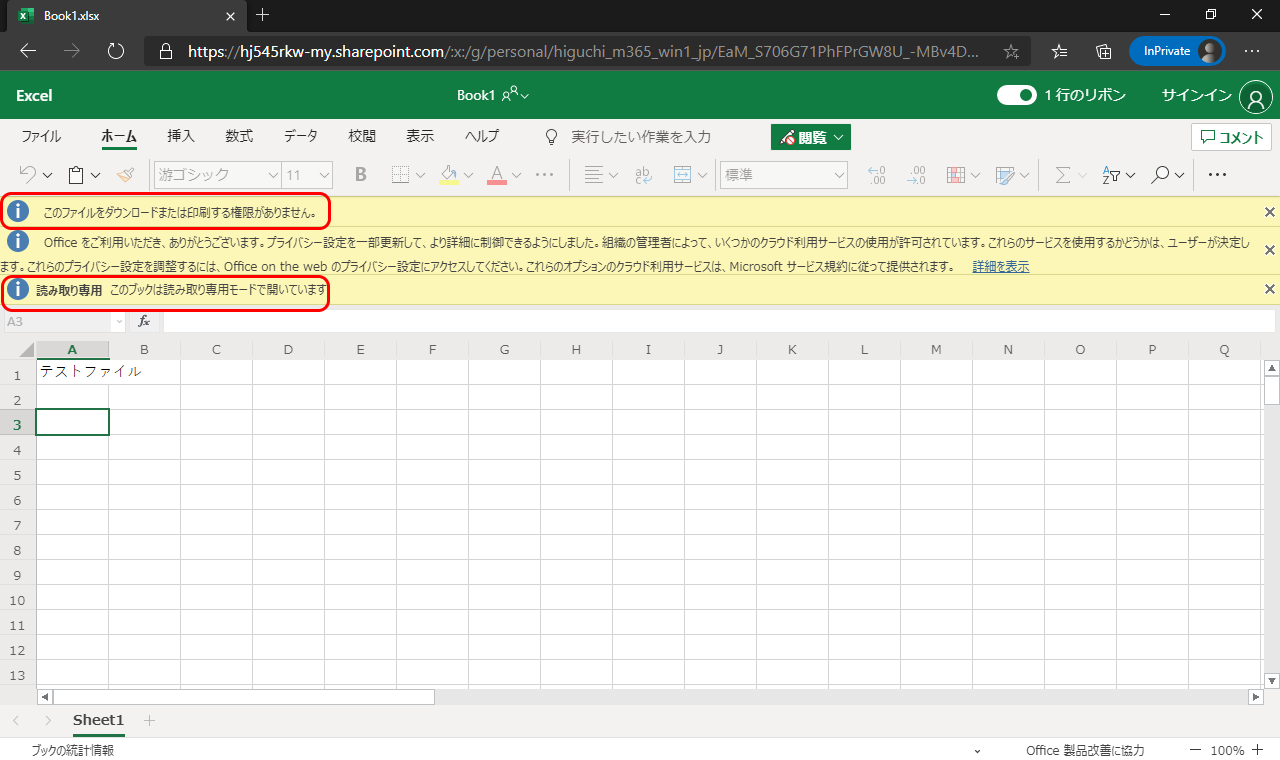
ファイルメニューにも「名前を付けて保存」が表示されていません。
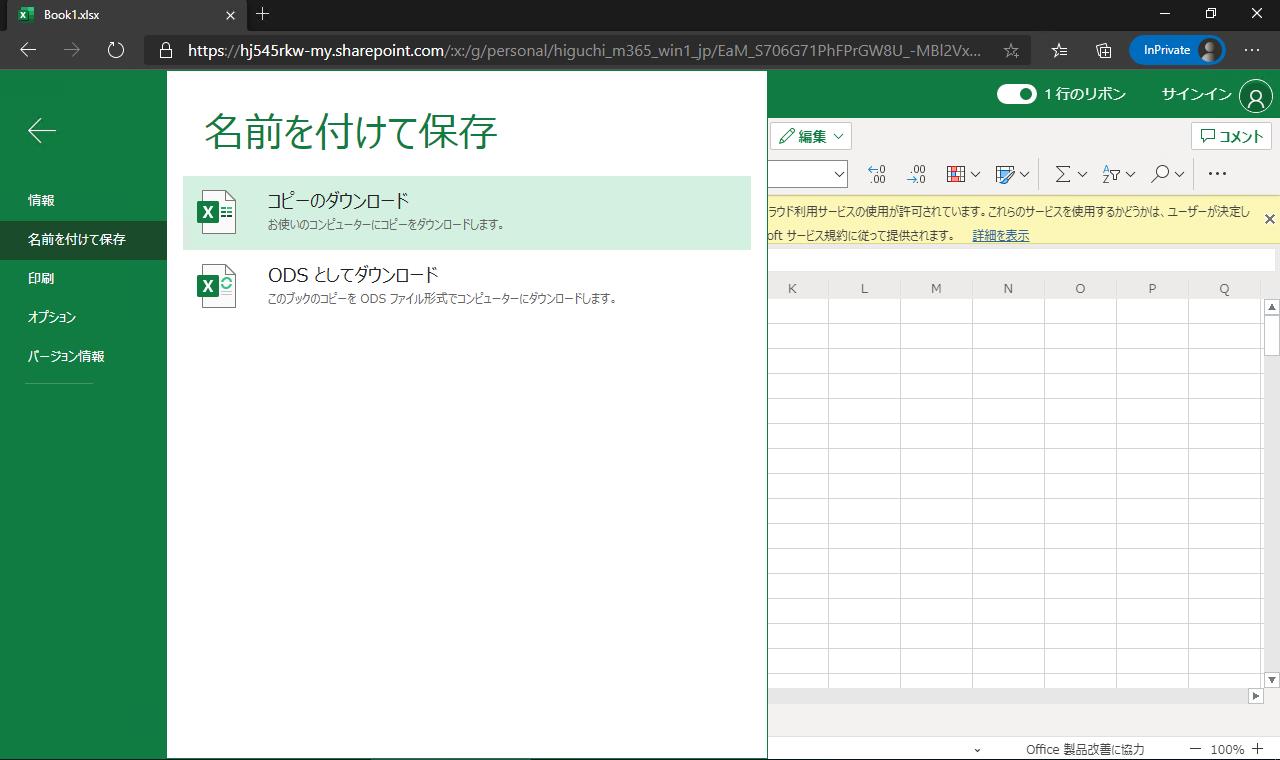
OneDriveのWindows版デスクトップアプリケーションも使ってみましょう。Windows10であれば、あらかじめOneDriveのアプリケーションがインストールされています。Windows Serverなどお使いの場合は、ダウンロード( https://www.microsoft.com/ja-jp/microsoft-365/onedrive/download )可能です。
スタートメニューからOneDriveを起動します。
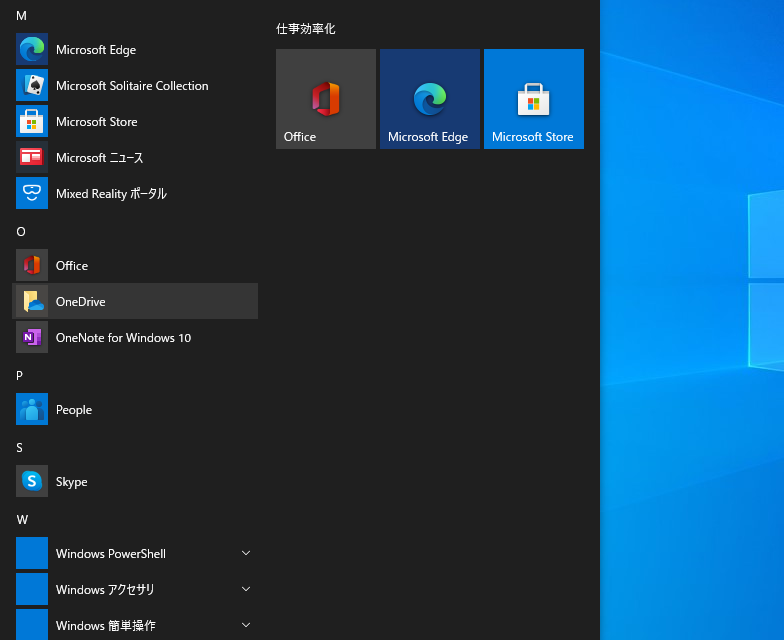
Microsoft365のアカウントでサインインします。
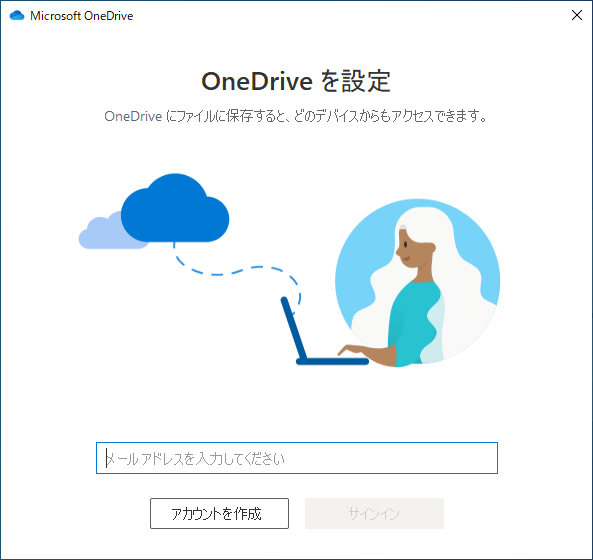
OneDriveフォルダーはPCにクラウドファイルのキャッシュ(コピー)を保存する場所となります。すでにクラウド上にファイルが保存されている場合は、指定の場所にダウンロードされます。後からPCにキャッシュをしないという設定も可能です。
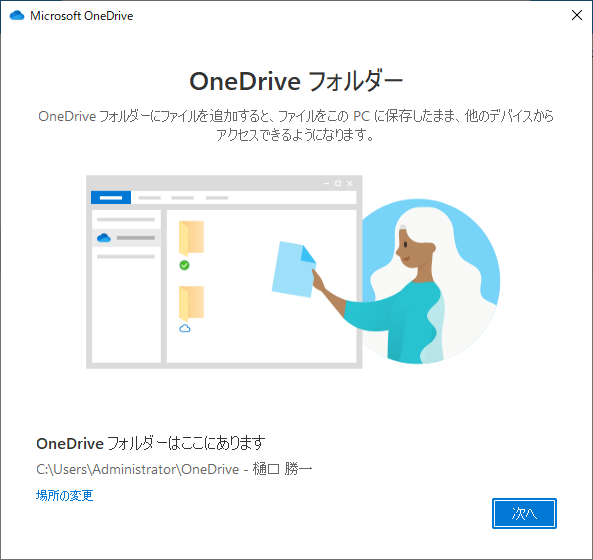
既存のWindows上のフォルダーを自動的にバックアップする設定も可能です。
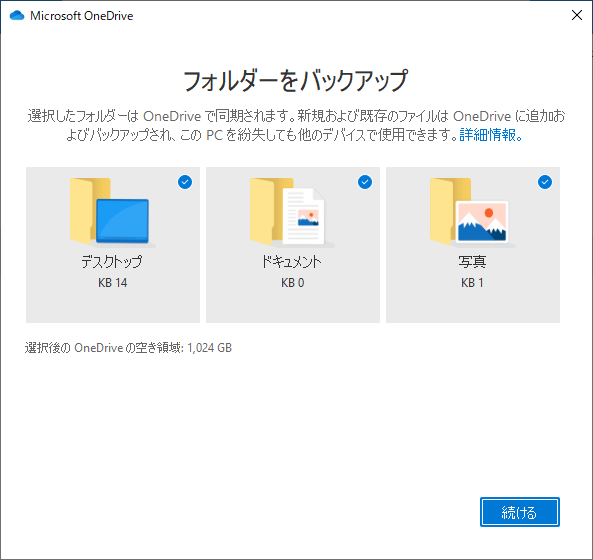
ブラウザー版のOneDriveと同様にファイルやフォルダーの共有、アクセス権の設定などが可能です。
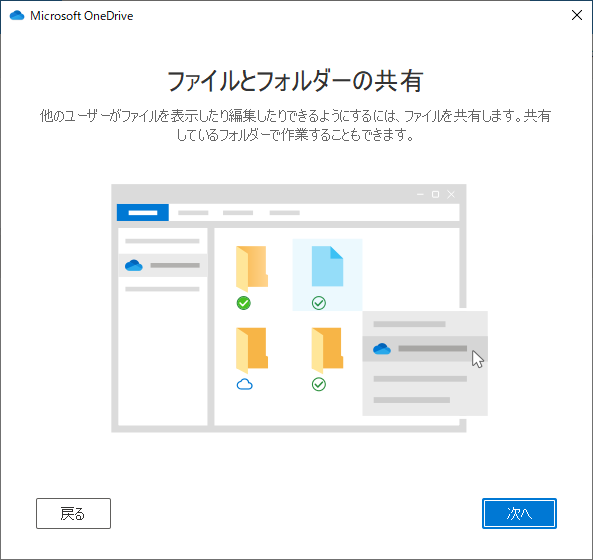
エクスプローラーで表示されるファイルのアイコンでファイルの状態が確認できます。「オンラインのみ」の場合は、PCにキャッシュされないのでPCのディスク容量の節約になります。オフラインの場合にはこのファイルは使用できません。「このデバイス上」は最初の利用時にダウンロードされPCにコピーされたファイルを編集することになります。以後はオフラインでの利用が可能となります。
「常に利用可能」は、クラウドとPCに同一ファイルのコピーを保持しているので、オフラインでも利用可能です。OneDriveの各種アイコンの意味はこちらが参考になります。
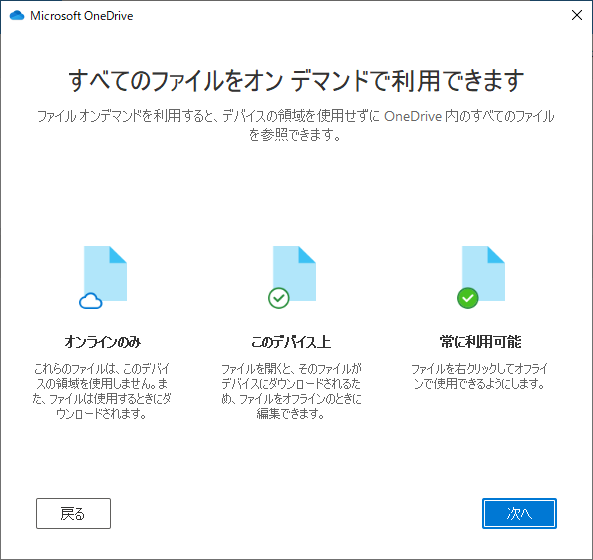
Windows以外にも、スマートフォンやタブレットでもOneDriveはモバイルアプリとして利用可能です。
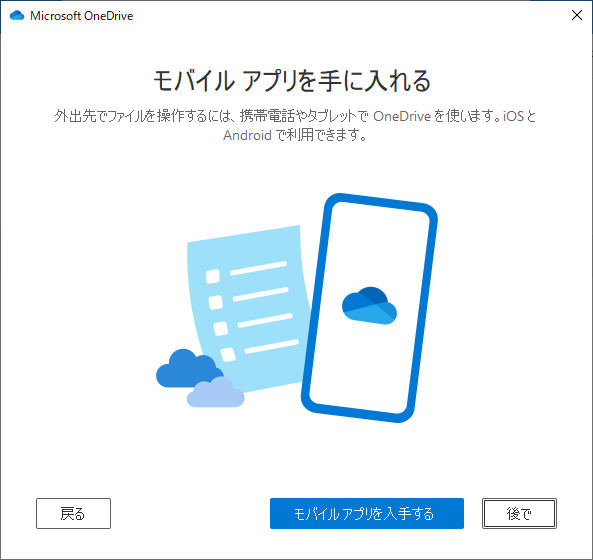
エクスプローラーでOneDriveを開いてみると、保存したファイルが参照できます。マウスでのドラッグ&ドロップや右クリックすることで、ファイル共有など設定が可能です。エクスプローラーに表示されているもう一つのOneDriveのアイコンは無料版のOneDriveとなります。
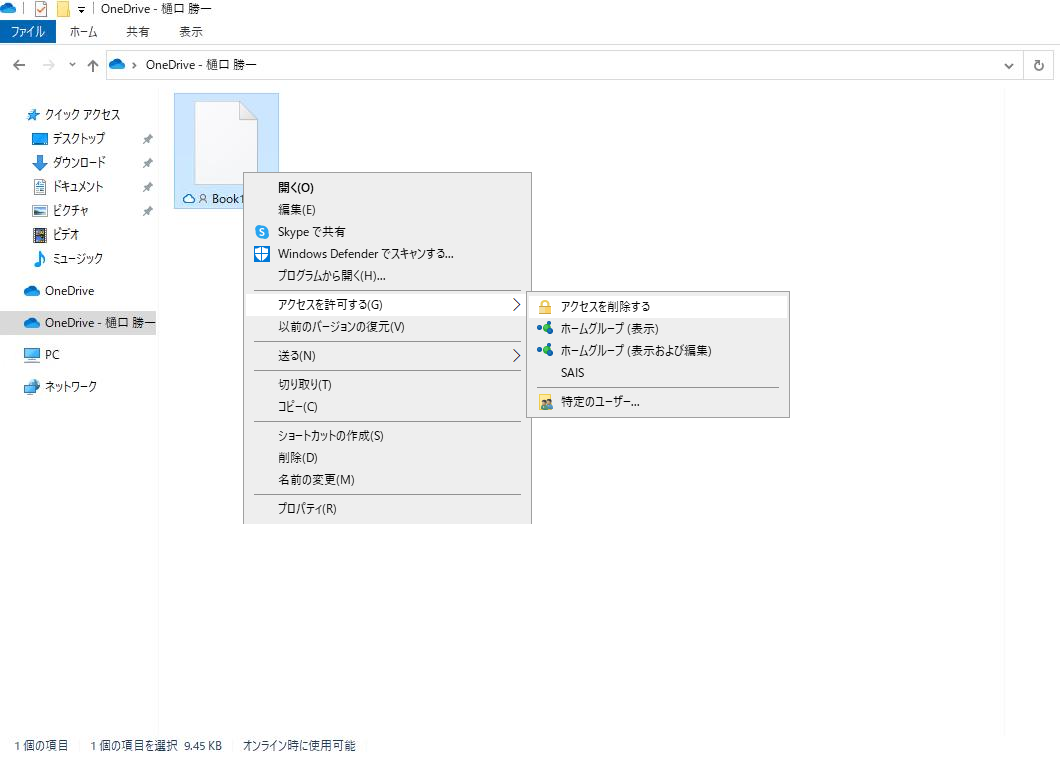
タスクバーに表示されているOneDriveのアイコンをクリックすると、OneDriveの利用履歴と、ファイル共有などそれぞれのファイルに対しての操作やOneDrive自体の設定ができるようになっています。
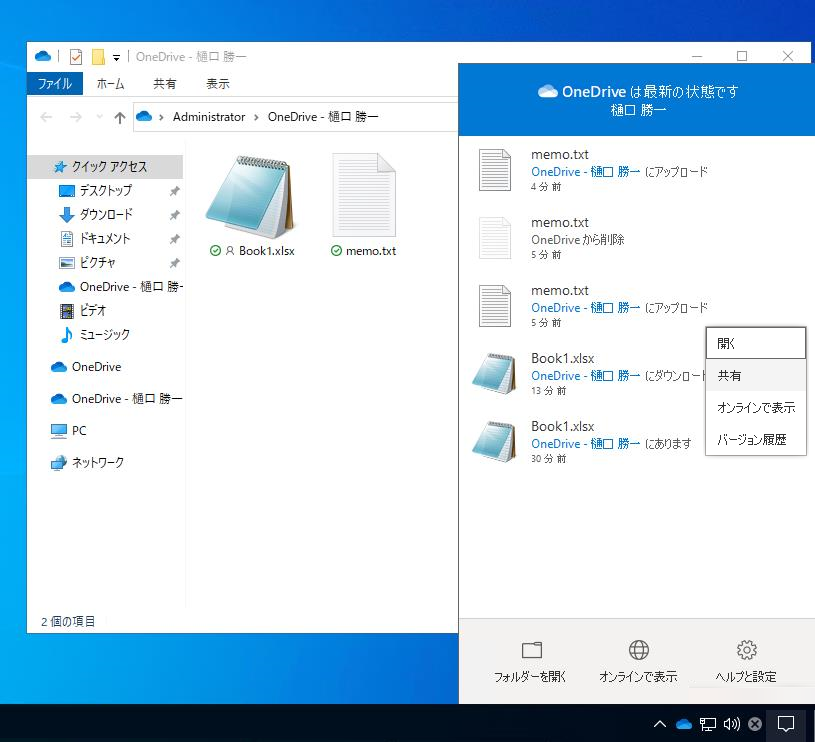
SharePoint初めの一歩
SharePointの使い始めは、まずはこちらから。 https://www.office.com/signin
Microsoft365のアカウントでサインインします。もしくは、Microsoft365の管理ページからSharePointを選択します。
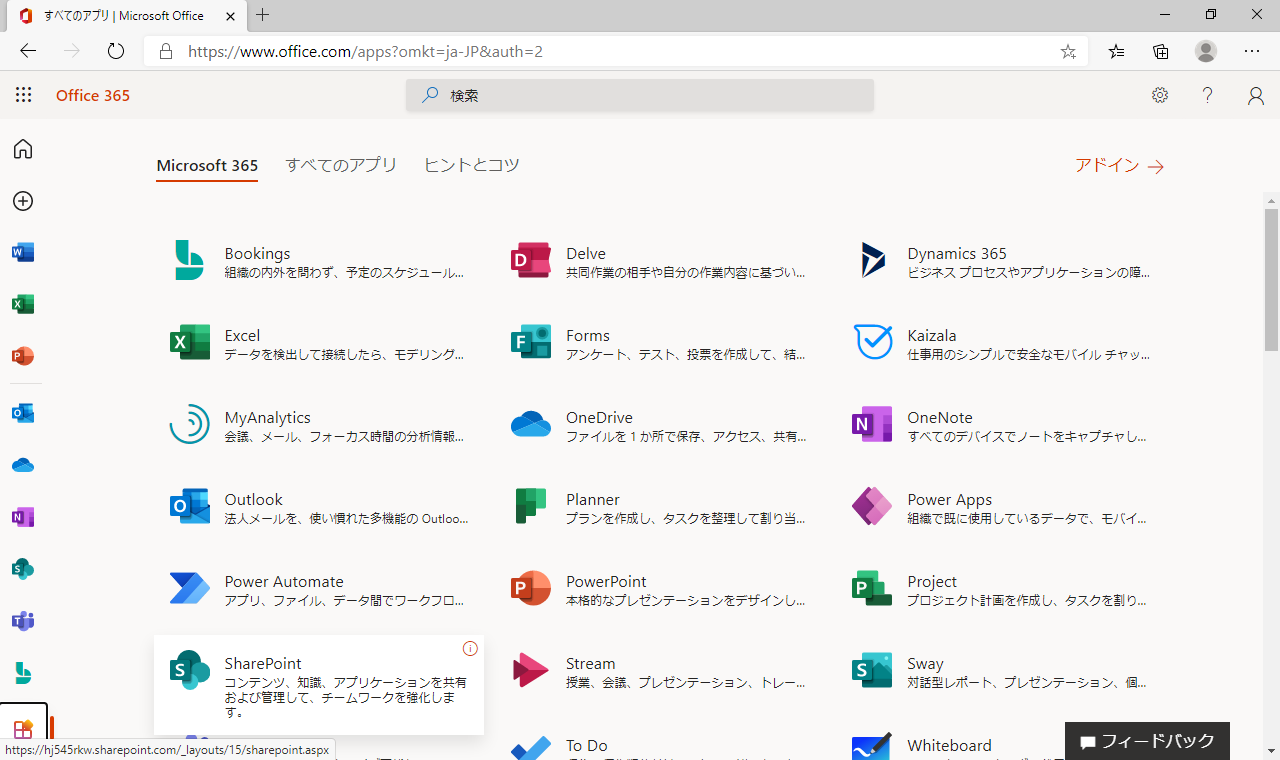
SharePointのポータルサイトのTopページが表示されますので、「コミュニケーションサイト」を選択します。
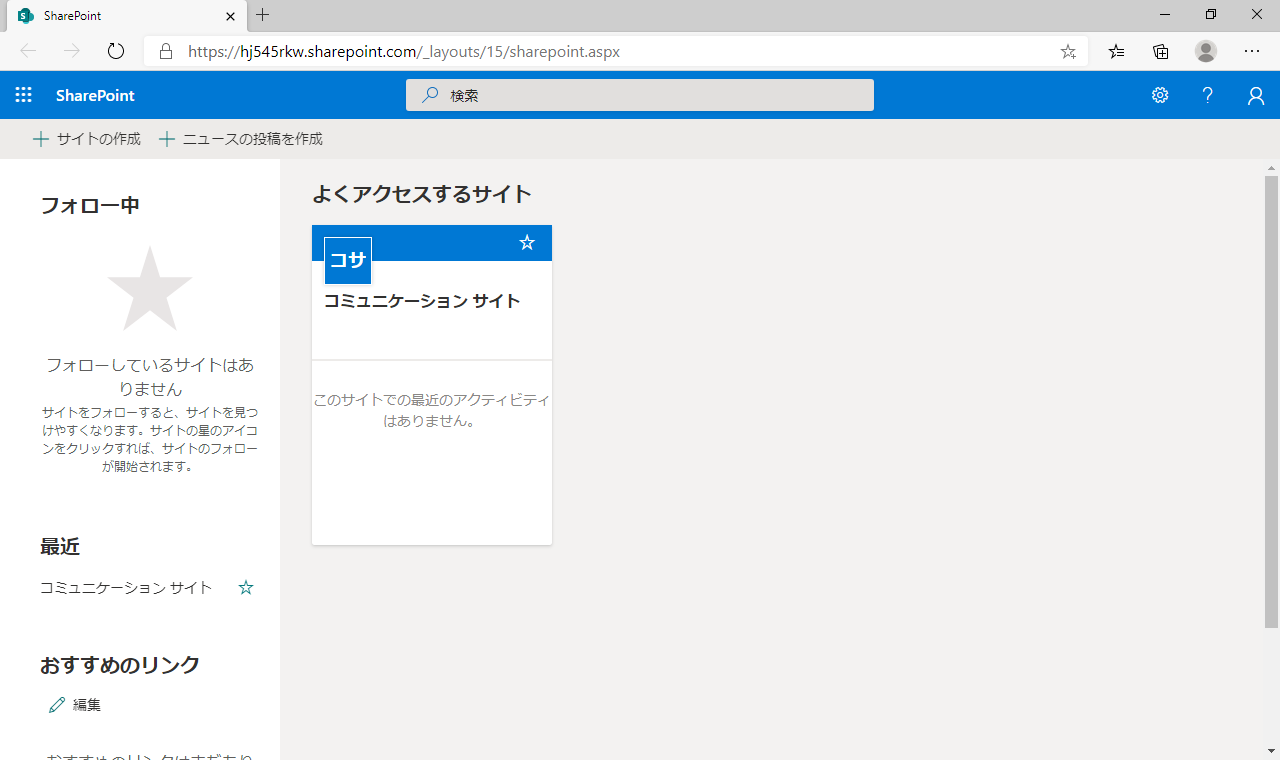
こちらが、SharePointのポータルサイトとなります。いわゆるルートサイトです。初期設定ではこのポータルサイトのドキュメントがSharePointのクラウドストレージとしてすぐに利用可能な状態となっています。
一つ注意する点としては、SharePointのドキュメントはOneDriveとは違い組織の情報共有を想定しているため初めから共有が許可された設定となっています。アップロードされたファイルはMicrosoft365の組織の他のユーザーもアクセス可能な状態となります。もし、アクセス出来るユーザーを制限する必要がある場合は、あらかじめコミュニティーサイトのアクセスを制限しておくか、セキュリティーを強固にした他のサイトを作成した上でクラウドストレージとして利用することになります。この辺りは後日詳しく解説する予定です。
まずは、初めの一歩ということで「ドキュメント」メニューを選択します。
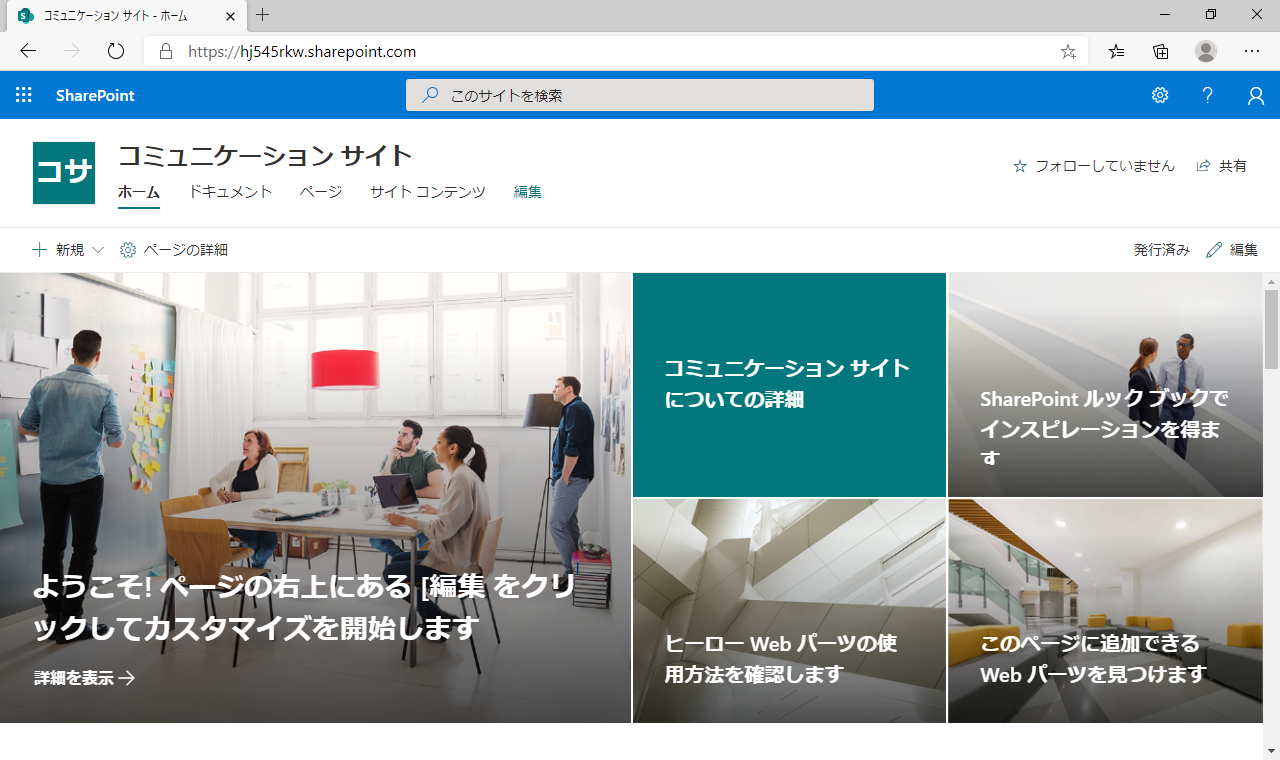
こちらが、ドキュメント=SharePointのクラウドストレージとなります。ブラウザー版のOneDriveと同様にファイルのアップロードはメニューから、もしくは直接ファイルをドラッグしても可能です。

アップロードしたファイルのファイルメニューはOneDriveと比べると多くなっています。
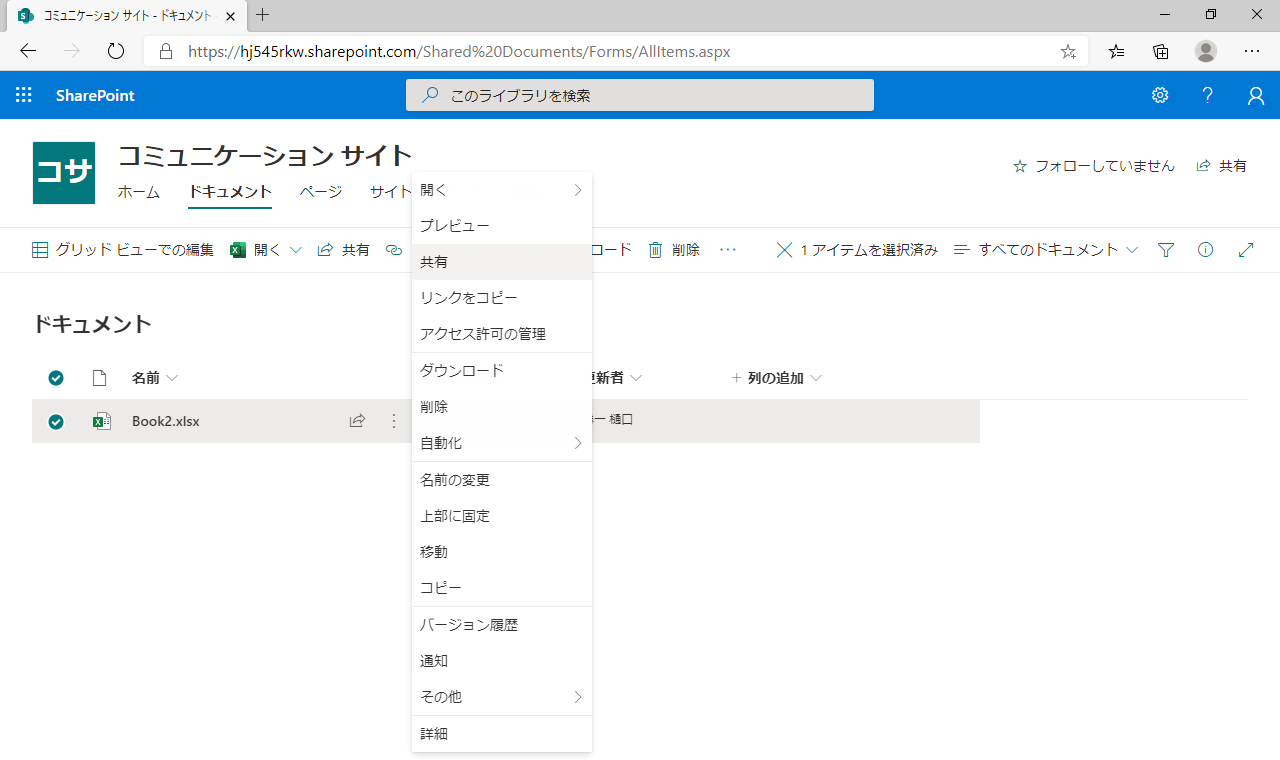
共有などの基本的な使い方はOneDriveと共通している部分が多いです。
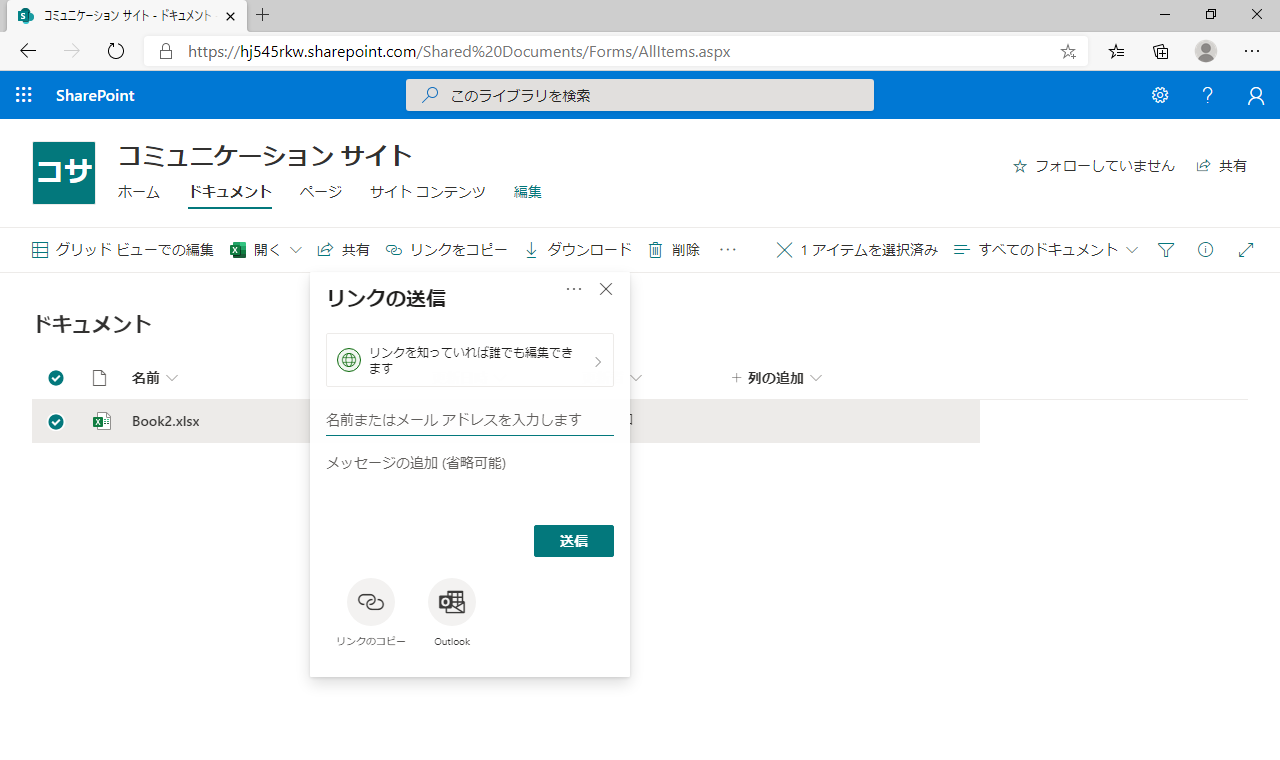
SharePointもOneDriveのWindows版デスクトップアプリケーションから利用可能となっています。メニューから「同期」を選択します。
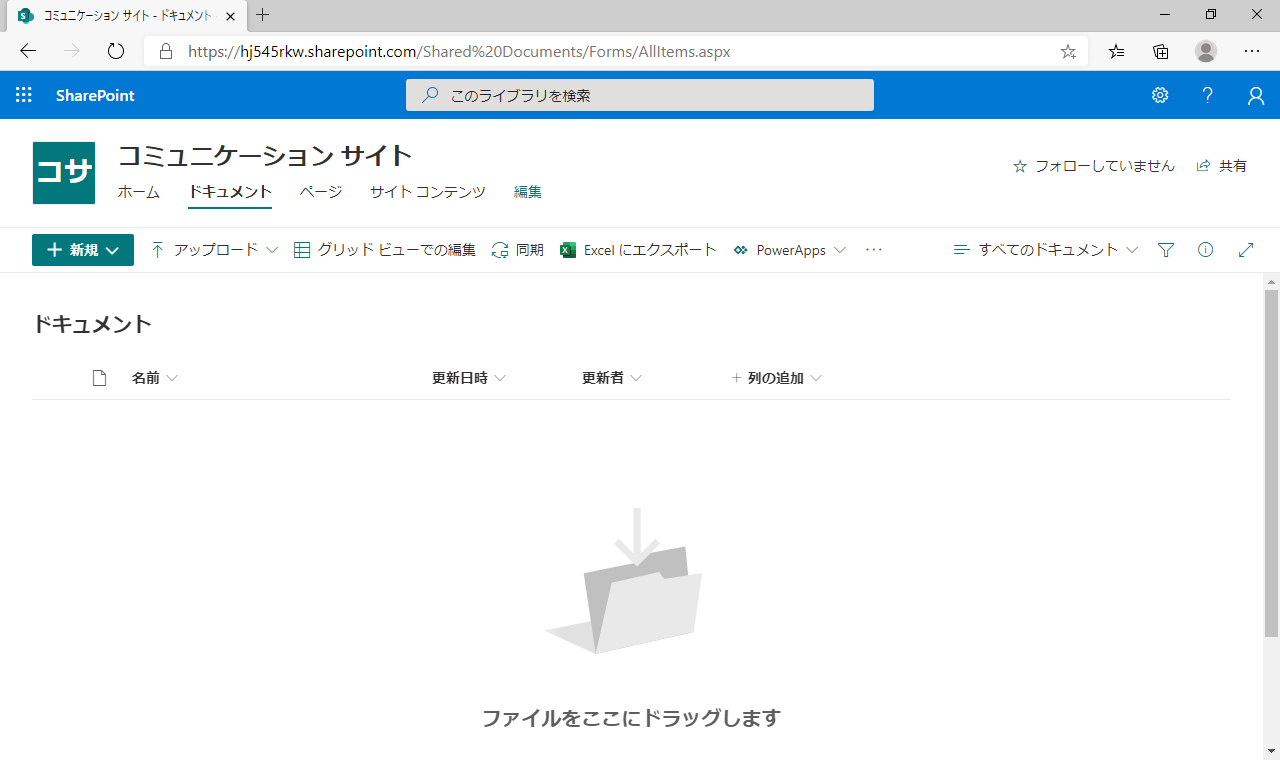
SharePointとデスクトップ版OneDriveの同期が開始されます。
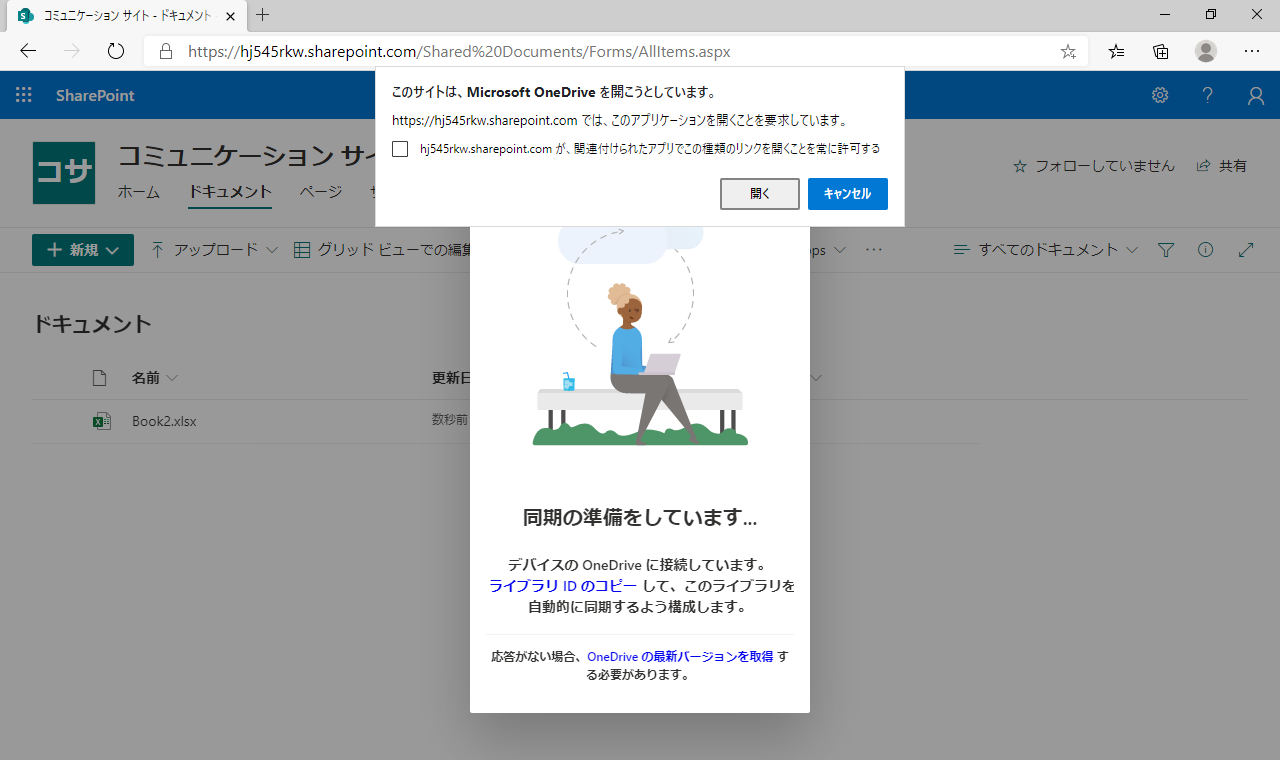
エクスプローラーで確認してみると、SharePointのコミュニケーションサイトが追加されています。アップロードされたファイルもOneDriveと同様にマウスでのドラッグ&ドロップや右クリックすることで、ファイル共有など設定が可能です。
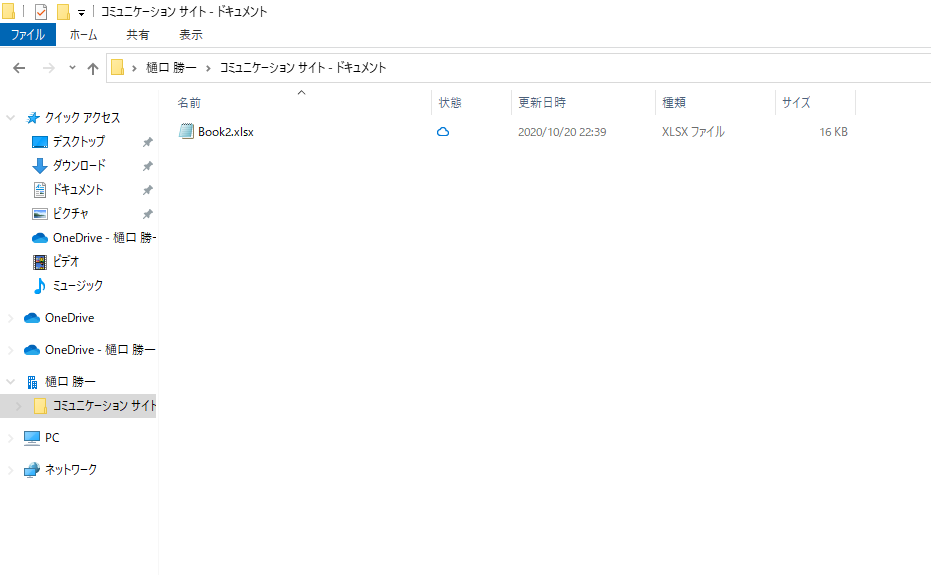
このように、Windowsデスクトップ版のOneDriveは無料版をはじめとして、OneDrive for BusinessやSharePointなど複数のアカウントに結びつけられたクラウドストレージをエクスプローラーに集約して利用可能にする便利なツールとなっています。
以上がMicrosoft365でクラウドストレージ初めの一歩として、OneDriveとSharePointの基本的な使い方となります。これまでPCに貯めこんでいたファイルや、社内のファイルサーバーを利用していましたが、クラウドストレージを利用することで、いつでも、どこでもファイルにアクセスできる準備が整いました。
災害対策やテレワークにも応用できるクラウドストレージをこれまでのオンプレミス環境と組み合わせて使いこなすことでより効率よく、より使いやすく、ハイブリッドな新しい情報システム基盤を構築してゆきましょう。
著書の紹介欄
Hyper-Vで本格的なサーバー仮想環境を構築。仮想環境を設定・操作できる!
できるPRO Windows Server 2016 Hyper-V
◇Hyper-Vのさまざまな機能がわかる ◇インストールからの操作手順を解説 ◇チェックポイントやレプリカも活用できる Windows Server 2016 Hyper-Vは、仮想化ソフトウェア基盤を提供する機能であり、クラウドの実現に不可欠のものです。 本書では、仮想化の基礎知識から、Hyper-Vでの仮想マシンや仮想スイッチの設定・操作、プライベートクラウドの構築、Azureとの連携などを解説します。

初めてのWindows Azure Pack本が発売
Windows Azure Pack プライベートクラウド構築ガイド
本書は、Windows Azure PackとHyper-Vを利用し、企業内IaaS(仮想マシン提供サービス)を構成するための、IT管理者に向けた手引書です。試用したサーバーは、最小限度の物理サーバーと仮想マシンで構成しています。Windows Azure Packに必要なコンポーネントのダウンロード、実際にプライベートクラウド構築する過程を、手順を追って解説しています。これからプライベートクラウドの構築を検討するうえで、作業負担の軽減に役立つ一冊です。

ブログの著者欄
採用情報
関連記事
KEYWORD
CATEGORY
-
技術情報(377)
-
イベント(125)
-
カルチャー(30)
TAG
- 5G
- Adam byGMO
- AI
- AWX
- BIT VALLEY
- blockchain
- ChatGPT
- cloudnative
- CloudStack
- CM
- CNDO
- CNDT
- CODEGYM Academy
- ConoHa
- CS
- CSS
- CTF
- DC
- DevSecOpsThon
- Docker
- DTF
- F16
- GitLab
- GMO Developers Day
- GMO Developers Night
- GMO Hacking Night
- GMO kitaQ
- GMO SONIC
- GMOアドパートナーズ
- GMOアドマーケティング
- GMOイエラエ
- GMOグローバルサイン
- GMOデジキッズ
- GMOペイメントゲートウェイ
- GMOペパボ
- GMOリサーチ
- Go
- gohercloud
- GTB
- Hadoop
- Hardning
- Harvester
- HCI
- iOS
- IoT
- ISUCON
- JapanDrone
- Java
- JJUG
- JS
- jumpy
- k3os
- k3s
- K8s
- Kids VALLEY
- kubevirt
- KVM
- Linux
- longhorn
- MetaMask
- Misaki
- MySQL
- NFT
- nginx
- OpenNebula
- OpenStack
- Perl
- PHP
- PHPcon
- PHPerKaigi
- QUIC
- Rancher
- RPA
- Ruby
- Selenium
- splunk
- SRE
- SSL
- TLS
- TypeScript
- UI/UX
- VM
- VS Code
- インターンシップ
- オブジェクト指向
- オンボーディング
- お名前.com
- コンテナ
- スクラム
- スペシャリスト
- ソフトウェアテスト
- チームビルディング
- プログラミング教育
- ブロックチェーン
- ゆめみらいワーク
- リモートワーク
- 基礎
- 多拠点開発
- 宮崎オフィス
- 応用
- 技育プロジェクト
- 新卒
- 暗号
- 機械学習
- 決済
PICKUP
-

GMO Developers Night#40 / 新BNPL(後払い決済)サービス「アトカラ」開発の裏側~入社3年目のメンバーも活躍する「アトカラ」チーム~
イベント
-

Object-Oriented Conference 2024 協賛レポート
イベント
-

VM管理をもっと手軽に!WebVirtCloud利用ガイド
技術情報
-

第1期生 新卒エンジニアが語る!「新卒年収710万プログラム」採用への挑戦と、現在の働きについて
カルチャー
-

言語処理学会第30回年次大会 (NLP2024) 参加レポート
技術情報
-

レゴ® エデュケーション SPIKE™ プライムでAIの可能性を探る! レゴ×深層学習で画像認識自動走行を学ぼう
技術情報












